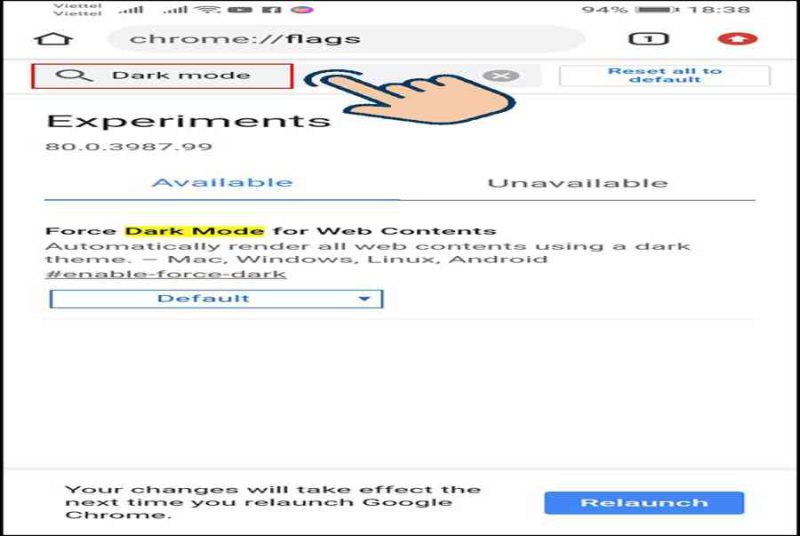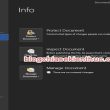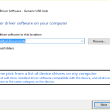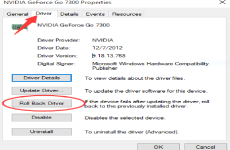Mục lục
Bạn là một người thường xuyên lướt web cũng như xem tin tức từ Google Chrome. Ánh sáng lam phát ra từ màn hình có thể làm tổn hại về mắt nếu lướt web trong một thời gian dài. Vì vậy bạn muốn bật chế độ Dark Mode để giảm thiểu ánh sáng lam đi đồng thời giúp bảo vệ đôi mắt của mình hơn nhưng bạn lại chẳng biết làm cách nào. Hãy cùng mình theo dõi bài viết này để khám phá 4 cách bật chế độ Dark Mode trên Chrome vô cùng đơn giản nhé.

I. 2 cách bật tắt chế độ Dark Mode trên Chrome trên máy tính
1. Cách 1
Hướng dẫn nhanh
- Mở Google Chrome trên máy tính, nhập 1 từ khóa bất kỳ vào khung tìm kiếm > Nhấn Enter.
- Nhấn vào biểu tượng cài đặt ở góc trên bên phải.
- Chọn Giao diện tối: Đang tắt để bật chế độ tối trên Chrome.
Hướng dẫn chi tiết
Bước 1: Mở Google Chrome trên máy tính, nhập 1 từ khóa bất kỳ vào khung tìm kiếm > Nhấn Enter.

Và đây là hiệu quả sau khi bật chính sách tối trên Chrome
Để tắt chế độ tối trên Chrome bạn chỉ cần nhấn vào biểu tượng cài đặt ở góc trên bên phải > Chọn Giao diện tối: Đang bật để tắt chế độ tối trên Chrome.

Và đây là hiệu quả sau khi tắt chính sách tối trên Chrome
2. Cách 2
Hướng dẫn nhanh
- Nhập chrome://flags/#enable-force-dark vào thanh địa chỉ Chrome và nhấn tìm kiếm.
- Tại mục Force Dark Mode for Web Content chọn option Enabled with selective inversion of non-image elements.
- Chọn Relaunch ở góc dưới bên phải.
Hướng dẫn chi tiết
Bước 1: Nhập chrome://flags/#enable-force-dark vào thanh địa chỉ Chrome và nhấn tìm kiếm.

Bước 2: Tại mục Force Dark Mode for Web Content chọn option Enabled with selective inversion of non-image elements.

Bước 3: Chọn Relaunch ở góc dưới bên phải.

Bước 4: Sau khi khởi động lại, chế độ Dark Mode đã được bật.

Lưu ý: Chế độ Dark Mode trên máy tính chỉ có thể áp dụng trên phiên bản 78.0 trở lên.
Để tắt chính sách Dark Mode Chrome trên máy tính bạn thực thi :
Bước 1: Nhập chrome://flags/#enable-force-dark vào thanh tìm kiếm > Nhấn Enter.

Chọn Enabled with selective tại mục Force Dark Mode for Web Contents
Bước 3: Chọn Disabled.

Chọn Disabled
Bước 4: Chọn Relaunch ở góc dưới bên phải.

Chọn Relaunch ở góc dưới bên phảiVà đây là tác dụng sau khi tắt chính sách Dark Mode Chrome trên máy tính .

Và đây là tác dụng sau khi tắt chính sách Dark Mode Chrome trên máy tính
II. Cách bật tắt chế độ Dark Mode Chrome trên Android
1. Cách bật chế độ Dark Mode Chrome trên Android
Hướng dẫn nhanh
- Nhập Chrome://flags vào khung và nhấn tìm kiếm.
- Gõ Dark mode vào thanh tìm kiếm.
- Tại mục Force Dark Mode for web contents chuyển tùy chọn sang Enabled with selective inversion of non-image elements.
- Chọn Relaunch ở góc dưới bên phải.
Hướng dẫn chi tiết
Bước 1: Nhập Chrome://flags vào khung và nhấn tìm kiếm.

Bước 2: Gõ Dark mode vào thanh tìm kiếm.

Bước 3: Tại mục Force Dark Mode for web contents chuyển tùy chọn từ Default sang Enabled with selective inversion of non-image elements.

Bước 4: Chọn Relauch ứng dụng sẽ yêu cầu khởi động lại trình duyệt.

Bước 5: Mở lại Chrome và chế độ Dark Mode đã được bật.

Lưu ý: Chế độ Dark Mode trên Android chỉ có thể áp dụng trên phiên bản 74.0 trở lên.
2. Cách tắt chế độ Dark Mode Chrome trên Android
Hướng dẫn nhanh
- Nhập Chrome://flags vào khung và nhấn tìm kiếm > Gõ Dark mode vào thanh tìm kiếm.
- Chọn Enabled with selective tại mục Force Dark Mode for Web Contents.
- Chọn Disabled.
- Chọn Relaunch ở góc dưới bên phải.
Hướng dẫn chi tiết
Bước 1: Nhập Chrome://flags vào khung và nhấn tìm kiếm > Gõ Dark mode vào thanh tìm kiếm.

Chọn Enabled with selective tại mục Force Dark Mode for Web Contents
Bước 3: Chọn Disabled.

Chọn Disabled
Bước 3: Chọn Relaunch ở góc dưới bên phải.

Chọn Relaunch ở góc dưới bên phảiVà đây là hiệu quả sau khi tắt chính sách Dark Mode Chrome trên Android .

Và đây là hiệu quả sau khi tắt chính sách Dark Mode Chrome trên Android
III. Cách bật tắt chế độ Dark Mode Chrome trên iOS
Cách làm rất đơn thuần, chỉ cần bật / tắt chính sách Dark Mode trên thiết bị iOS thì Chrome cũng sẽ tự động hóa / tắt Dark Mode. Để chuyển thiết bị iOS sang Dark Mode bạn hoàn toàn có thể tìm hiểu thêm tại đây .Với 4 cách hướng dẫn bật chính sách Dark Mode trên Chrome vô cùng đơn thuần này mong sẽ giúp ích được cho bạn. Chúc những bạn thành công xuất sắc, nếu thấy có ích hay san sẻ để bạn hữu cùng xem nhé !
Source: https://expgg.vn
Category: Thông tin