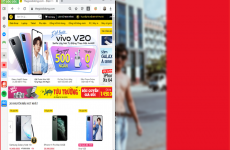Bùi Phạm Ngọc Hân16/08
Mục lục
Với dòng sản phẩm tiên tiến nhất là series iPhone 12, hãng Apple đã có nhiều nâng cấp và thay đổi một số chức năng. Vì vậy bài viết hôm nay sẽ hướng dẫn cho bạn đến 4 cách để có thể thực hiện thao tác chụp màn hình trên các dòng máy iPhone 12, iPhone 12 Pro, iPhone 12 Pro Max và iPhone 12 mini vô cùng dễ dàng và nhanh chóng. Hãy theo dõi nhé.
1. Chụp ảnh màn hình iPhone 12 bằng tổ hợp phím cứng
Bạn có thể chụp màn hình nhanh bằng thao tác nhấn cùng lúc tổ hợp nút tăng âm lượng và nút nguồn của điện thoại.

Chụp màn hình hiển thị nhanh bằng cách nhấn cùng lúc nút tăng âm lượng và nút nguồn
2. Chụp ảnh màn hình iPhone 12 bằng AssistiveTouch (nút Home ảo)
Trước tiên, bạn phải tiến hành thiết lập chức năng chụp màn hình cho nút Home ảo bằng cách:
– Bước 1: Vào Cài đặt > Chọn phần Trợ năng > Chọn mục Cảm ứng.

Vào phần Trợ năng trong Cài đặt và chọn mục Cảm ứng
– Bước 2: Mở tuỳ chọn AssistiveTouch > Chọn Bật AssistiveTouch.

Chọn Bật AssistiveTouch
– Bước 3: Chọn mục Nhấn giữ > Chọn Chụp ảnh màn hình > Nhấn chọn Khoảng thời gian nhấn giữ mong muốn.

Chọn mục Nhấn giữ, chọn Chụp ảnh màn hình hiển thị
Cách sử dụng như sau:
Khi có nhu cầu muốn chụp màn hình bạn chỉ việc nhấn giữ nút AssistiveTouch (nút Home ảo) là đã chụp lại được màn hình.
Xem thêm cách sử dụng nút Home ảo ( AssistiveTouch ) tại bài viết :
- Hướng dẫn bật AssistiveTouch trên iPhone đơn giản nhất
3. Chụp ảnh màn hình iPhone 12 bằng tính năng Back Tap (Chạm vào mặt sau)
Đầu tiên bạn cũng cần thiết lập phản hồi cho thao tác chạm vào mặt sau ( Back Tap ) của iPhone :
– Bước 1: Mở ứng dụng Cài đặt > Chọn mục Trợ năng > Nhấn vào phần Cảm ứng > Nhấn chọn Chạm vào mặt sau.

Vào Cài đặt, chọn phần Cảm ứng để thiết lập cảm ứng mặt sau của iPhone
– Bước 2: Nhấn tuỳ chọn Chạm hai lần > Chọn Chụp ảnh màn hình.

Chọn mục Số lần chạm tuỳ theo ý bạn và chọn Chụp ảnh màn hình hiển thị
Cách sử dụng
Mỗi khi cần chụp ảnh màn hình thì bạn hãy gõ ngón tay 2 lần vào logo Apple ở mặt sau điện thoại là được.

Thao tác gõ ngón tay 2 lần vào logo Apple
4. Chụp ảnh màn hình iPhone 12 bằng Siri
Hiện tại công cụ Siri vẫn chưa được hỗ trợ giao tiếp bằng tiếng Việt nên bạn chỉ có thể giao tiếp bằng tiếng Anh hoặc một số ngôn ngữ Quốc tế khác.
Xem thêm cách sử dụng Siri tại bài viết :
- Cách nói chuyện với Siri và các câu ra lệnh, hỏi Siri bằng tiếng Anh
Bạn hãy phát lệnh gọi Siri bằng câu “Hey Siri” hoặc nhấn giữ phím nguồn trên thiết bị.
Sau khi Siri đã phản hồi câu gọi của bạn thì bạn hãy nói tiếp “ Take a screenshot ” và Siri sẽ giúp bạn chụp lại ảnh màn hình hiển thị của bạn .

Bạn hãy gọi Hey Siri để gọi trợ lý ảo SiriSau khi bạn triển khai thao tác chụp ảnh màn hình hiển thị thì ở một góc ( đa số là góc trái ) của màn hình hiển thị sẽ hiển thị ảnh bạn vừa chụp lại .Tại đó bạn hoàn toàn có thể trực tiếp sửa, cắt, hoặc san sẻ nhanh bức ảnh đó. Cũng hoàn toàn có thể chọn xoá ngay lập tức hoặc lưu ảnh màn hình hiển thị đó vào thư viện ảnh .
Ngoài ra iPhone có chức năng cho phép bạn có thể chụp ảnh cuộn toàn màn hình.
Bạn hoàn toàn có thể tìm hiểu thêm chi tiết cụ thể hơn về tính năng này tại bài viết : [ Video ] Cách chụp màn hình hiển thị dài, chụp cuộn trang trên iPhone, iPad
Tham khảo video hướng dẫn cách chụp ảnh cuộn màn hình trên iPhone:
Một số mẫu iPhone đang kinh doanh tại Thế Giới Di Động
Bài viết trên đây đã hướng dẫn cho bạn 4 Cách chụp màn hình trên iPhone 12, 12 Pro, 12 Pro Max & iPhone 12 mini. Cảm ơn bạn đã theo dõi, chúc bạn thực hiện thành công.
8.721 lượt xem
Bạn có làm được hướng dẫn này không ?

Có

Không
Source: https://expgg.vn
Category: Thông tin