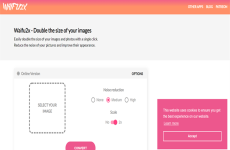- Xem hoặc biến hóa mục sau :
- Mật khẩu : Bấm vào Thay đổi mật khẩu để biến hóa mật khẩu ID Apple, bảo vệ thông tin được phối hợp với ID Apple của bạn. tin tức này gồm có thông tin giao dịch thanh toán và giao hàng, thông tin iCloud và thông tin phương tiện đi lại và mục mua, v.v. Xem Mẹo tạo mật khẩu bảo mật thông tin .
- Xác thực Hai Yếu tố : Cho biết công dụng xác nhận hai yếu tố có được bật cho ID Apple của bạn hay không .
Nếu chức năng xác thực hai yếu tố được bật và bạn cần mã xác minh để đăng nhập trên thiết bị khác hoặc tại iCloud.com, hãy bấm vào Lấy Mã Xác minh.
Nếu tính năng xác nhận hai yếu tố bị tắt và bạn muốn bật công dụng đó, hãy bấm vào Bật xác nhận hai yếu tố .
Bạn cũng có thể tắt chức năng xác thực hai yếu tố và quản lý các thiết bị và số điện thoại đáng tin cậy của mình bằng cách đăng nhập vào trang tài khoản ID Apple.
Số điện thoại đáng tin cậy: Nếu xác thực hai yếu tố đã được bật và bạn muốn thêm số điện thoại đáng tin cậy, hãy bấm vào Sửa. Bấm vào nút Thêm
 , sau đó nhập mật khẩu đăng nhập máy Mac khi được yêu cầu. Tiếp theo, hãy nhập số điện thoại có thể được sử dụng để xác minh danh tính của bạn. Chọn xem bạn muốn được liên hệ bằng tin nhắn văn bản hay cuộc gọi điện thoại, sau đó bấm vào Tiếp tục. Bấm Xong.
, sau đó nhập mật khẩu đăng nhập máy Mac khi được yêu cầu. Tiếp theo, hãy nhập số điện thoại có thể được sử dụng để xác minh danh tính của bạn. Chọn xem bạn muốn được liên hệ bằng tin nhắn văn bản hay cuộc gọi điện thoại, sau đó bấm vào Tiếp tục. Bấm Xong.Bạn phải xác minh ít nhất một số điện thoại đáng tin cậy khi đăng ký xác thực hai yếu tố. Bạn cũng nên cân nhắc việc xác minh các số điện thoại khác mà bạn có thể tiếp cận được, chẳng hạn như số điện thoại tại nhà riêng hoặc số được thành viên trong gia đình hoặc bạn thân sử dụng. Các số điện thoại đáng tin cậy không tự động nhận được các mã xác minh. Nếu tạm thời bạn không thể truy cập được vào các thiết bị của riêng mình, hãy bấm hoặc chạm vào “Không nhận được mã xác minh?” trên thiết bị mới, sau đó chọn một trong số các số điện thoại đáng tin cậy khác của bạn để nhận được mã xác minh.
- Lấy mã xác định : Nếu công dụng xác nhận hai yếu tố được bật và bạn cần mã xác định để đăng nhập trên thiết bị khác hoặc tại iCloud. com, hãy bấm vào Lấy Mã Xác minh .
- Khôi phục thông tin tài khoản : Chọn một hoặc nhiều người bạn tin yêu để giúp bạn lấy lại quyền truy vấn vào thông tin tài khoản của bạn nếu thiết bị của bạn bị khóa. Các liên hệ Phục hồi không hề truy vấn vào tài liệu của bạn nhưng hoàn toàn có thể giúp bạn lấy lại tài liệu đó. Để thiết lập liên hệ Phục hồi, hãy bấm vào Quản lý, sau đó bấm vào nút Thêm. Bấm vào Thêm liên hệ Phục hồi và làm theo những hướng dẫn trên màn hình hiển thị. Bạn cũng hoàn toàn có thể thiết lập khóa Phục hồi để tăng mức độ bảo mật thông tin của thông tin tài khoản của bạn. Xem Cách sử dụng Phục hồi thông tin tài khoản khi bạn không hề đặt lại mật khẩu ID Apple của mình .
- Ứng dụng đang sử dụng ID Apple của bạn : Tùy chọn này chỉ Open nếu bạn đã sử dụng Đăng nhập bằng Apple để thiết lập thông tin tài khoản trên ứng dụng hoặc website. Bấm vào Sửa để xem list những ứng dụng và website mà bạn đã đăng nhập bằng Đăng nhập bằng Apple. Tùy chọn phân phối thông tin về thông tin tài khoản của bạn cũng như năng lực tắt những tính năng hoặc dừng sử dụng Đăng nhập bằng Apple. Xem Sử dụng Đăng nhập bằng Apple .
Source: https://expgg.vn
Category: Thông tin