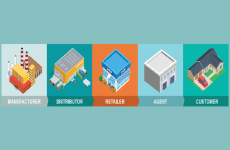Huệ Thanh – vào ngày 20/04/2021
1 Bình luận
Ổ đĩa bị lỗi do những yếu tố logic hoặc vật lý là điều thường thấy trong quy trình sử dụng. Tuy nhiên không có cách rõ ràng nào để biết khi nào hoặc làm thế nào một ổ đĩa hoàn toàn có thể bị lỗi. Nhưng nếu yếu tố lỗi ổ cứng do logic thì hoàn toàn có thể thử sử dụng DiskPart để kiểm tra và khắc phục .Nếu DiskPart không xử lý được thì giải pháp cuối sẽ là mang tới shop. Nhưng thứ nhất hãy cùng FPTShop khám phá về DiskPart và cách sử dụng .
Mục lục
DiskPart là gì?
DiskPart là một tiện ích dòng lệnh mà Microsoft đã trang bị cho Windows từ khá lâu. Tiện ích này cho phép bạn xóa dữ liệu của ổ đĩa cứng gắn trong hoặc ổ đĩa ngoài, định dạng lại các ổ đĩa với hệ thống định dạng mới và tạo phân vùng hoặc ổ đĩa mới từ ổ cứng hiện có.
Bạn đang đọc: Cách sử dụng DiskPart sửa lỗi ổ cứng trên Windows 10
Vì DiskPart là một công cụ dòng lệnh nên để sử dụng tiện ích này bạn cần biết 1 số ít lệnh để sử dụng .
Cách định dạng ổ đĩa bằng DiskPart
Mặc dù những yếu tố vật lý không khi nào hoàn toàn có thể sửa chữa thay thế bằng một công cụ ứng dụng, nhưng bạn hoàn toàn có thể xử lý những yếu tố logic bằng cách định dạng lại ổ cứng .Định dạng lại ổ đĩa sẽ gồm có việc xóa sạch ổ đĩa, xóa tổng thể tài liệu hiện có trên ổ đĩa và định dạng ổ đĩa thành mạng lưới hệ thống tệp bạn chọn. Quá trình này đơn thuần nhưng sẽ làm mất trọn vẹn tài liệu không hề Phục hồi, vì thế hãy sao lưu dữ liệu trước khi thực thi .
Mở DiskPart và chọn ổ đĩa
Bước 1: Nhập diskpart vào khung Search cạnh menu Start rồi kích chọn kết quả hiển thị tương ứng.
Bước 2 : Thao tác này sẽ mở ra hành lang cửa số dòng lệnh Command Prompt với lệnh DiskPart đã được chọn .
Bước 3: Khi cửa sổ dòng lệnh được mở, hãy nhập list disk và nhấn Enter. Bạn sẽ thấy danh sách tất cả các ổ đĩa có sẵn.
/fptshop.com.vn/uploads/images/tin-tuc/134067/Originals/delete-partition.jpg)
Bước 4 : Trong đó tên ổ đĩa ( Disk ) cứng trong cột tiên phong, tiếp theo là trạng thái ổ đĩa ( status ), dung tích ( size ) và ở đầu cuối là dung tích còn trống ( Free ) của ổ đĩa đó .Trong list, hãy tìm ổ đĩa bạn muốn định dạng bằng cách xác lập theo dung tích. Nếu không chắc về dung tích ổ đĩa cần định dạng, hãy quay trở lại File Explorer và xác lập đúng mực dung tích ổ đĩa đó .
Bước 5: Sau đó chạy lại lệnh list disk và xác định chính xác ổ đĩa cần thực hiện.
Bước 6: Bây giờ, hãy chọn ổ đĩa cần định dạng bằng lệnh select disk DISK-NUMBER. Trong đó thay thế DISK-NUMBER bằng số ổ đĩa thực tế (Disk 0, Disk 1, Disk 2 …) mà bạn đã xác nhận từ danh sách.
/fptshop.com.vn/uploads/images/tin-tuc/134067/Originals/diskpart-format-to-fat32.jpg)
Ví dụ, nếu muốn chọn Disk 1 thì dòng lệnh sẽ là select disk 1 rồi nhấn Enter.
Bạn sẽ thấy một thông báo xác nhận cho biết ổ lưu trữ đã được chọn. Để xác minh điều này, hãy nhập lại lệnh list disk và nhấn Enter. Danh sách các ổ hiện ra sẽ đánh dấu ổ đã chọn bằng dấu hoa thị (*) phía trước số ổ đĩa đó. Nếu muốn thay đổi số ổ đĩa, hãy lặp lại lệnh select với số tương ứng.
Dọn dẹp và phân vùng ổ đĩa
Trước khi định dạng lại ổ đĩa, hãy đảm bảo đã sao lưu dữ liệu. Sau đó nhập lệnh Clean và nhấn Enter.
/fptshop.com.vn/uploads/images/tin-tuc/134067/Originals/cach-format-o-cung-may-tinh-bang-cmd-diskpart-hinh-3.jpg)
Thao tác này sẽ xóa tất cả dữ liệu khỏi ổ đĩa được chọn. Khi DiskPart đã dọn dẹp ổ đĩa thành công, bạn sẽ thấy một thông báo trên màn hình. Sau khi làm sạch ổ đĩa, tiếp theo bạn sẽ cần phải định dạng lại ổ đĩa đó.
Tuy nhiên sau khi làm sạch ổ đĩa, máy tính sẽ không còn nhận dạng được ổ đĩa đó như một thiết bị tàng trữ. Vì vậy cần phải phân vùng ổ đĩa đó thành một hoặc nhiều phân khúc khác nhau để máy tính nhận diện .Bạn cũng nên xem xét việc chia ổ đĩa thành nhiều phân vùng với mạng lưới hệ thống định dạng khác nhau nếu định sử dụng với những hệ quản lý khác nhau. Ví dụ hoàn toàn có thể phân vùng một phần bộ nhớ ở định dạng exFat cho Windows và một phần khác dưới dạng phân vùng lan rộng ra ( Extended Partition ) cho macOS để sử dụng máy Mac .
/fptshop.com.vn/uploads/images/tin-tuc/134067/Originals/diskpart-create-partition.jpg)
Nhưng trong ví dụ này chỉ hướng dẫn phân vùng ổ đĩa làm một, do đó trong cửa sổ lệnh, nhập tiếp lệnh sau create partition primary hoặc create part pri và nhấn Enter.
Lệnh trên sẽ phân vùng ổ đĩa thành một phân vùng duy nhất. Sau khi phân vùng, hãy bảo vệ kích hoạt phân vùng đó vì máy tính chỉ hoàn toàn có thể sử dụng một phân vùng đang hoạt động giải trí .
/fptshop.com.vn/uploads/images/tin-tuc/134067/Originals/diskpart-windows10-command-line-6.jpg)
Vì vậy, hãy nhập active và nhấn Enter. Lệnh này sẽ làm cho phân vùng vừa tạo thành một phân vùng hoạt động.
Định dạng ổ đĩa bằng hệ thống tệp mới
Cuối cùng, bây giờ bạn có thể định dạng lại ổ đĩa. Sử dụng lệnh format fs= FILE-SYSTEM label=DRIVE-LABEL quick và nhấn Enter.
/fptshop.com.vn/uploads/images/tin-tuc/134067/Originals/diskpart-create-partition-2.jpg)
Đảm bảo thay thế FILE-SYSTEM bằng hệ thống tệp bạn chọn (ví dụ như NTFS, FAT hoặc exFAT) và LABEL bằng tên của ổ đĩa muốn sử dụng.
Như trong hình trên, định dạng ổ đia FILE-SYSTEM là NTFS và LABEL với tên ổ đĩa muốn sử dụng là Backup Partition. Một thông báo xác nhận cho biết rằng ổ đĩa đã được định dạng.
Gán ký tự cho ổ đĩa mới
Bước ở đầu cuối của quá trình là gán một ký tự cho ổ đĩa mới. Windows sử dụng những vần âm để hiển thị những ổ đĩa trong trình thao tác .Trong hầu hết những trường hợp, những vần âm như “ C, “ “ D ” và “ E ” đã được những thiết bị tàng trữ nội bộ sử dụng. Vì vậy, hãy chọn một vần âm khác, dù chọn ký nào thì cũng bảo vệ ký tự đó chưa được sử dụng trong ổ đĩa nội bộ .
/fptshop.com.vn/uploads/images/tin-tuc/134067/Originals/diskpart-windows10-command-line-7.jpg)
Nhập lệnh assign letter=DRIVE-LETTER và kết thúc bằng phím Enter. Thay thế DRIVE-LETTER bằng “G” như hình trên và nhấn Enter. Một thông báo xác nhận cho biết ký tự ổ đĩa đã được chỉ định.
Để xác nhận mọi thứ đã thao tác là chính xác, nhập vào lệnh list volume và nhấn Enter. Ổ đĩa bạn vừa định dạng sẽ có dấu hoa thị (*) ở phía trước và sẽ phản ánh tất cả các thuộc tính đã chỉ định trong quá trình này.
Đóng tiện ích dòng lệnh DiskPart bằng cách gõ exit và nhấn Enter.
Định dạng lại ổ đĩa trong thực tiễn sẽ không hề xử lý được mọi yếu tố về bộ nhớ. Nếu ổ đĩa của bạn liên tục bị hỏng hoặc không hiển thị sau khi định dạng lại, điều này hoàn toàn có thể do lỗi phần cứng .Thực tế thì không ai hoàn toàn có thể xử lý yếu tố phần cứng bằng một công cụ ứng dụng, do đó cần mang tới shop có uy tín để kiểm tra và nếu cần sẽ phải sửa chữa thay thế bằng ổ đĩa mới .
Source: https://expgg.vn
Category: Thông tin