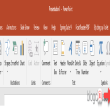Hướng dẫn ghi âm bằng Phần mềm iSpring Suite 9
Bạn đang xem bản rút gọn của tài liệu. Xem và tải ngay bản đầy đủ của tài liệu tại đây (636.74 KB, 7 trang )
Bạn đang đọc: Hướng dẫn ghi âm bằng Phần mềm iSpring Suite 9
TRƯỜNG ĐẠI HỌC ĐỒNG THÁP
KHOA KỸ THUẬT – CÔNG NGHỆ
HƯỚNG DẪN SỬ DỤNG ISPRING SUITE 9
NGÀNH: Sư phạm Tin học
LỚP: ĐHSTIN18L2
Đồng Tháp, tháng 06 năm 2019
A. Ghi âm trực tiếp: (Chỉ khuyến khích sử dụng khi máy tính có chất lượng
thu âm tốt để tránh bị tạp âm và tiếng rè)
Bước 1: Chọn slide cần ghi âm.
Bước 2: Vào Ispring Suite 9, chọn Record Audio
Bước 3: Xuất hiện hộp thoại Record Audio Narration, như bên dưới:
Bước 4: Để tiến hành ghi âm bạn nhấn vào nút Start Record →
Chọn Next Animation → Chọn
→ Chọn OK
Ghi chú:
+ Khi chọn vào Next Animation thì hiệu ứng sẽ xuất hiện và bạn cũng bắt đầu
giảng. Giảng xong lại bấm vào Next Animation thì hiệu ứng tiếp theo trong slide sẽ
xuất hiện và bạn lại tiếp tục giảng, cứ lặp lại như vậy cho đến hết.
+ Số lần bấm Next Animation cũng chính là số hiệu ứng mà bạn đã thiết lập trong
slide.
Sau khi đã hoàn tất việc thu âm, muốn nghe lại hoặc chỉnh sửa xóa đoạn âm
thanh ta vào nút Manage Narration
Nhấn vào nút
để nghe thử. Muốn làm câm âm thanh đã chèn ta
nhấn phải chuột vào phần Audio (sóng âm) của trang rồi chọn Mute clip, để chèn
âm thanh khác ta có thể chọn nút Record Audio phía trên để ghi âm lại hoặc nhấn
phải chuột vào đối tượng, chọn Change Audio Clip rồi tìm file cần chèn nhấn
Open. Muốn xóa đoạn âm thanh, ta nhấn phải chuột vào slide chứa nó rồi chọn
Delete. Muốn thoát cửa sổ và lưu lại ta nhấn chọn nút Save & Close phía trên bên
trái.
Để ghi âm lại bắt đầu thực hiện lại từ bước 2 và nếu có thông báo như hình
bên dưới, bạn cứ chọn Yes là được
B. Ghi âm gián tiếp
Cách ghi âm này sử dụng khi bạn không có laptop hoặc máy tính để bàn của bạn
không có microphones hoặc một vì lí do nào đó mà bạn không thể hoặc không muốn
sử dụng cách ghi âm trực tiếp.
Cách này tuy tốn thêm thời gian để đồng bộ lời giảng tuy nhiên cũng có ưu điểm là
bạn có thể tuỳ chỉnh lại lời giảng to hơn hoặc nhỏ hơn, cắt bỏ một số phần không cần
thiết, lọc tiếng ồn,…
Các bước thực hiện như sau:
Bước 1: Vào thẻ Ispring Suite 9, tại thẻ công cụ chọn Manage Narration,
Bước 2: Chọn slide cần chèn rồi nhấn vào nút Import Audio
Bước 3: Tìm đến ổ đĩa chứa thư mục có file cần chèn vào, chọn file cần chèn.
Nhấn Open hoàn tất.
Nếu thấy xuất hiện cửa sổ như hình bên dưới, ta để nguyên lựa chọn At the
beginning of the slide rồi tích vào dòng Adjust slide duration bên dưới (để trang tự điều
chỉnh có độ dài bằng độ dài âm thanh) rồi nhấn Insert để hoàn tất.
Vào nút nhấn nút Play bên dưới slide hiển thị để xem kết quả. Để chèn vào trang khác ta
chọn slide rồi lặp lại thao tác cho đến khi hoàn tất thì nhấn nút Save & Close để kết thúc.
Bước 4: Muốn nghe âm thanh của slide nào ta nhấn chọn slide đó rồi nhấn
vào nút
ở dưới, để dừng xem ta nhận vào nút Stop
Play
.
Bước 5: Muốn làm câm âm thanh đã chèn ta nhấn phải chuột vào phần Audio
(sóng âm) của trang rồi chọn Mute clip
.
Bước 6: Muốn thay thế đoạn Audio khác ta có thể nhấn phải chuột vào
vùng sóng âm, chọn Change Audio Clip, tìm đến ổ đĩa chứa file âm thanh cần
chèn, chọn rồi nhấn Open. Hoặc có thể nhấn phải chuột chọn Delete để xóa âm
thanh rồi thực hiện lại thao tác chèn mới như tại “Bước 1”
Bước 7: Để cắt ngắn đoạn âm thanh ta đưa chuột phần sóng âm ở mỗi slide
bên dưới, nhấn phải chuột, chọn Edit Clip, cửa sổ bên dưới xuất hiện nhấn chuột
vào sóng âm, giữ chuột trái di chuột để chọn đoạn cần xử lý, rồi ta thực hiện tác
thao tác sau để chỉnh sửa đoạn âm thanh của trang:
Trong đó:
– Delete: Dùng để cắt bỏ đoạn âm thanh
– Silence: Làm câm đoạn âm thanh đã bôi đen
– Trims: Giữ lại đoạn âm thanh đã chọn, bỏ các đoạn âm thanh khác đi
– Adjust Volume: Chỉnh âm lượng to nhỏ.
– Fade in: Âm thanh to dần lên
– Fade Out: Âm thanh bé dần đi.
Sau khi hoàn tất nhấn chọn Save and Close.
Bước 8: Để hoàn tất việc chèn âm thanh ta nhấn chọn Save & Close.
C. Đồng bộ âm thanh với văn bản và ảnh:
Bước 1: Chèn văn bản hoặc hình ảnh vào trang Powerpoint
Bước 2: Tạo hiệu ứng xuất hiện hoặc biến mất cho ảnh hoặc văn bản. Tùy
theo dụng ý xuất hiện mà để chế độ On click (ra từng đối tượng) hay With
Previous (ra cùng)
Bước 3. Chọn nút Manage Narration, chọn trang rồi vào Audio chèn
âm thanh vào (giống phần B), chọn nút Sync
, tại thanh công cụ bên dưới
trang nhấn nút Start Sync
để bắt đầu đồng bộ, khi này âm thanh
sẽ chạy, nút Start Sync chuyển sang chế độ Next Animation, nghe âm thanh đến vị
trí nào cần xuất hiện hiệu ứng văn bản ta nhấn vào nút đó, cứ vậy nghe và nhấn cho đến khi
chuyển sang Stop thì nhấn nút Done để kết thúc. Nhấn nút Play (tam giác) để xem kết quả,
nếu ổn thì nhấn vào Done để hoàn tất, nếu không ổn thì nhấn lại nút Start Sync để
thao tác lại. Muốn chuyển sang đồng bộ trang nhấn nút mũi tên Next ở bên phải rồi
lặp lại thao tác. Sau khi hoàn tất nhấn nút Save & Close để hoàn tất.
Sau khi đã hoàn tất việc thu âm, muốn nghe lại hoặc chỉnh sửa xóa đoạn âmthanh ta vào nút Manage NarrationNhấn vào nútđể nghe thử. Muốn làm câm âm thanh đã chèn tanhấn phải chuột vào phần Audio ( sóng âm ) của trang rồi chọn Mute clip, để chènâm thanh khác ta hoàn toàn có thể chọn nút Record Audio phía trên để ghi âm lại hoặc nhấnphải chuột vào đối tượng người dùng, chọn Change Audio Clip rồi tìm file cần chèn nhấnOpen. Muốn xóa đoạn âm thanh, ta nhấn phải chuột vào slide chứa nó rồi chọnDelete. Muốn thoát hành lang cửa số và lưu lại ta nhấn chọn nút Save và Close phía trên bêntrái. Để ghi âm lại mở màn triển khai lại từ bước 2 và nếu có thông tin như hìnhbên dưới, bạn cứ chọn Yes là đượcB. Ghi âm gián tiếpCách ghi âm này sử dụng khi bạn không có máy tính hoặc máy tính để bàn của bạnkhông có microphones hoặc một vì lí do nào đó mà bạn không hề hoặc không muốnsử dụng cách ghi âm trực tiếp. Cách này tuy tốn thêm thời hạn để đồng nhất lời giảng tuy nhiên cũng có ưu điểm làbạn hoàn toàn có thể tuỳ chỉnh lại lời giảng to hơn hoặc nhỏ hơn, cắt bỏ một số ít phần không cầnthiết, lọc tiếng ồn, … Các bước thực thi như sau : Bước 1 : Vào thẻ Ispring Suite 9, tại thẻ công cụ chọn Manage Narration, Bước 2 : Chọn slide cần chèn rồi nhấn vào nút Import AudioBước 3 : Tìm đến ổ đĩa chứa thư mục có file cần chèn vào, chọn file cần chèn. Nhấn Open hoàn tất. Nếu thấy Open hành lang cửa số như hình bên dưới, ta để nguyên lựa chọn At thebeginning of the slide rồi tích vào dòng Adjust slide duration bên dưới ( để trang tự điềuchỉnh có độ dài bằng độ dài âm thanh ) rồi nhấn Insert để hoàn tất. Vào nút nhấn nút Play bên dưới slide hiển thị để xem tác dụng. Để chèn vào trang khác tachọn slide rồi lặp lại thao tác cho đến khi hoàn tất thì nhấn nút Save và Close để kết thúc. Bước 4 : Muốn nghe âm thanh của slide nào ta nhấn chọn slide đó rồi nhấnvào nútở dưới, để dừng xem ta nhận vào nút StopPlayBước 5 : Muốn làm câm âm thanh đã chèn ta nhấn phải chuột vào phần Audio ( sóng âm ) của trang rồi chọn Mute clipBước 6 : Muốn sửa chữa thay thế đoạn Audio khác ta hoàn toàn có thể nhấn phải chuột vàovùng sóng âm, chọn Change Audio Clip, tìm đến ổ đĩa chứa file âm thanh cầnchèn, chọn rồi nhấn Open. Hoặc hoàn toàn có thể nhấn phải chuột chọn Delete để xóa âmthanh rồi thực thi lại thao tác chèn mới như tại “ Bước 1 ” Bước 7 : Để cắt ngắn đoạn âm thanh ta đưa chuột phần sóng âm ở mỗi slidebên dưới, nhấn phải chuột, chọn Edit Clip, hành lang cửa số bên dưới Open nhấn chuộtvào sóng âm, giữ chuột trái di chuột để chọn đoạn cần giải quyết và xử lý, rồi ta thực thi tácthao tác sau để chỉnh sửa đoạn âm thanh của trang : Trong đó : – Delete : Dùng để cắt bỏ đoạn âm thanh – Silence : Làm câm đoạn âm thanh đã bôi đen – Trims : Giữ lại đoạn âm thanh đã chọn, bỏ những đoạn âm thanh khác đi – Adjust Volume : Chỉnh âm lượng to nhỏ. – Fade in : Âm thanh to dần lên – Fade Out : Âm thanh bé dần đi. Sau khi hoàn tất nhấn chọn Save and Close. Bước 8 : Để hoàn tất việc chèn âm thanh ta nhấn chọn Save và Close. C. Đồng bộ âm thanh với văn bản và ảnh : Bước 1 : Chèn văn bản hoặc hình ảnh vào trang PowerpointBước 2 : Tạo hiệu ứng Open hoặc biến mất cho ảnh hoặc văn bản. Tùytheo dụng ý Open mà để chính sách On click ( ra từng đối tượng người tiêu dùng ) hay WithPrevious ( ra cùng ) Bước 3. Chọn nút Manage Narration, chọn trang rồi vào Audio chènâm thanh vào ( giống phần B ), chọn nút Sync, tại thanh công cụ bên dướitrang nhấn nút Start Syncđể khởi đầu đồng nhất, khi này âm thanhsẽ chạy, nút Start Sync chuyển sang chính sách Next Animation, nghe âm thanh đến vịtrí nào cần Open hiệu ứng văn bản ta nhấn vào nút đó, cứ vậy nghe và nhấn cho đến khichuyển sang Stop thì nhấn nút Done để kết thúc. Nhấn nút Play ( tam giác ) để xem hiệu quả, nếu ổn thì nhấn vào Done để hoàn tất, nếu không ổn thì nhấn lại nút Start Sync đểthao tác lại. Muốn chuyển sang đồng điệu trang nhấn nút mũi tên Next ở bên phải rồilặp lại thao tác. Sau khi hoàn tất nhấn nút Save và Close để hoàn tất .
Source: https://expgg.vn
Category: Thông tin