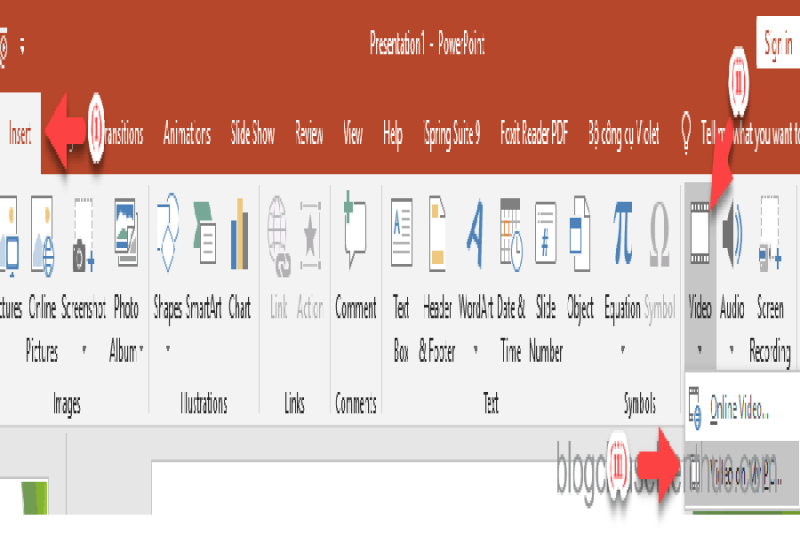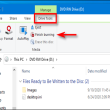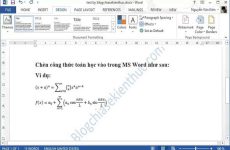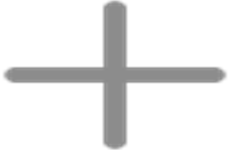Ghi hình Slide bài giảng là một trong những thao tác quan trọng không kém ghi âm trong việc tạo một bài giảng điện tử E-Learning. Một bài giảng vừa có ghi âm vừa có ghi hình sẽ giúp bài giảng trở nên sinh động, hấp dẫn và quan trọng hơn cả là giúp học sinh dễ dàng tiếp thu được kiến thức của bài học.
Các bước để ghi hình trong iSpring Suite cũng gần tương tự với ghi âm thôi. Tuy nhiên, ở bài viết này mình sẽ hướng dẫn các bạn 2 cách để ghi hình gián tiếp..
I. Ghi hình bài giảng trực tiếp bằng iSpring Suite
Yêu cầu máy tính phải có Webcam, và nếu được thì nên là một webcam rời để có được chất lượng hình ảnh tối ưu nhất, các bước thực hiện như sau:
+ Bước 1 : Bạn chọn slide cần ghi hình .
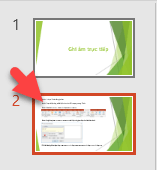
+ Bước 2 : Tạo hiệu ứng Open cho những đối tượng người tiêu dùng trong slide .
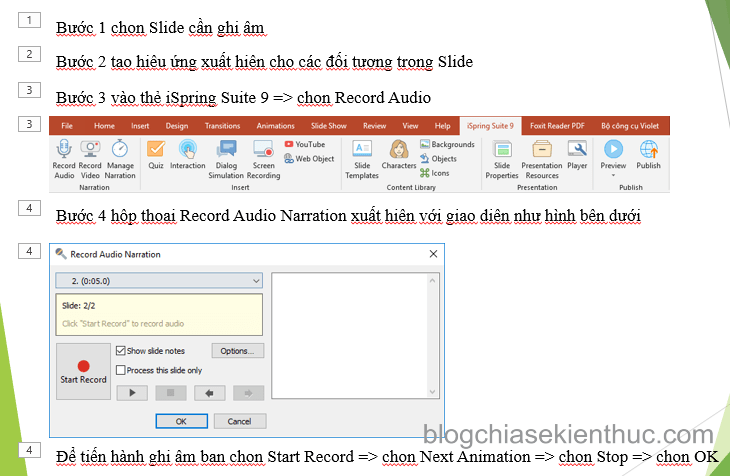
+ Bước 3: Bạn vào tab iSpring Suite 9 => chọn Record Video

+ Bước 4: Hộp thoại Record Video Narration xuất hiện với giao diện như hình bên dưới.
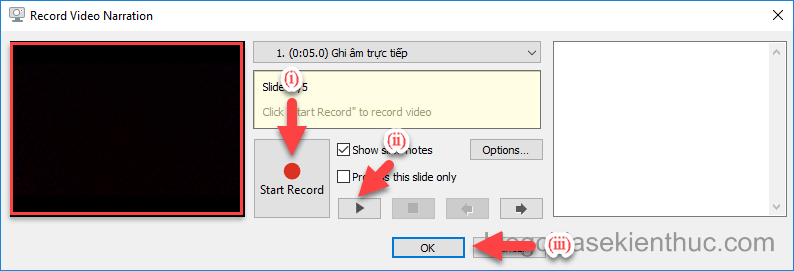
Để tiến hành ghi hình bạn chọn Start Record => chọn Next Animation => chọn ![]() => chọn OK
=> chọn OK
Chú ý:
- Khi chọn vào
Next Animationthì hiệu ứng sẽ xuất hiện và bạn cũng bắt đầu giảng. Giảng xong lại bấm vàoNext Animationthì hiệu ứng tiếp theo trong slide sẽ xuất hiện và bạn lại tiếp tục giảng, cứ lập lại như vậy cho đến hết. - Số lần bấm
Next Animationcũng chính là số hiệu ứng mà bạn đã thiết lập trong slide
Để kiểm tra và nghe lại phần ghi hình của mình thì bạn vào iSpring Suite 9 => chọn Preview => chọn Preview Selected Slides.
Nếu có vần đề thì sẽ thực thi ghi hình lại còn không thì xem như bạn đã hoàn thành xong việc ghi hình và đồng nhất cho slide này rồi .

Chú ý
Để ghi hình lại bạn bắt đầu thực hiện lại từ bước 3 và nếu có hộp thoại thông báo như hình bên dưới xuất hiện thì bạn cứ chọn Yes là được.
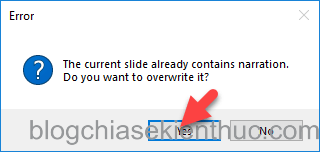
Trong trường hợp đoạn ghi hình không hiện ra khi bạn chọn Preview Selected Slides thì bạn có thể làm như sau để khắc phục
(i) vào iSpring Suite 9 => chọn Player => chọn Layout

(ii) tùy chọn LAYOUT xuất hiện, tại thẻ Presenter Videos bạn chọn On the Sidebar là được.

Cuối cùng thì bạn sẽ được hiệu quả như hình, đoạn ghi hình của bạn sẽ Open ở vị trí ô màu đỏ trong hình bên dưới .

Mục lục
II. Ghi hình gián tiếp với iSpring Suite
1. Sử dụng công cụ của PowerPoint
Cách này có ưu điểm là bạn hoàn toàn có thể tùy chỉnh lại vị trí, kích cỡ, định dạng khung hình một cách thuận tiện .
Các bước thực hiện:
+ Bước 1, bước 2 bạn làm tương tự như như cách ghi hình trực tiếp .
+ Bước 3: Bạn vào Insert => chọn Video => chọn Video on My PC…

+ Bước 4: Hộp thoại Insert Video xuất hiện, bạn chọn đoạn ghi hình cần chèn => chọn Insert. Đoạn ghi hình cần chèn tốt nhất là ở định dạng *.mp4
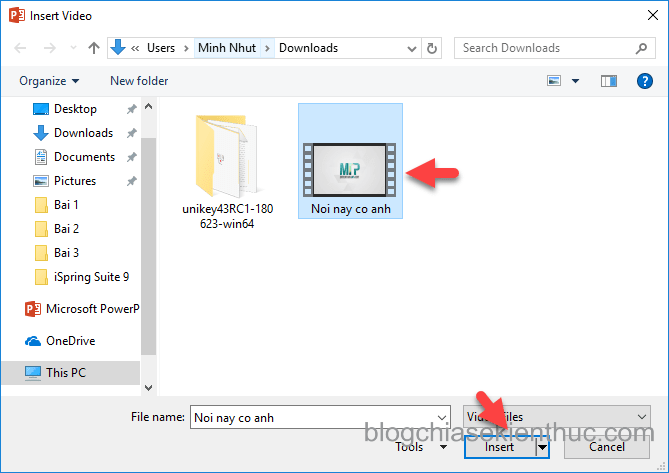
+ Bước 5: Bạn vào Playback => tại tùy chọn Start bạn chọn là Automatically

+ Bước 6: Vào iSpring Suite 9 => chọn Slide Properties

Hộp thoại Slide Properties xuất hiện. Tại thẻ Advance bạn chỉnh lại thời gian sau cho phù hợp (thường là cùng độ dài với độ dài của đoạn ghi hình) => chọn Save & Close để lưu và thoát.
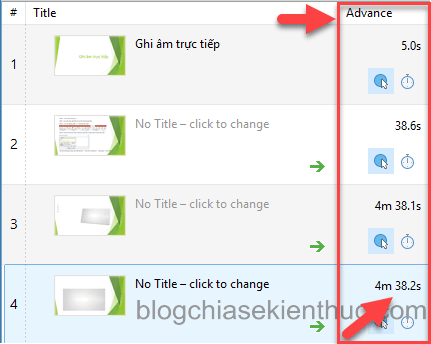
+ Bước 7: Tiến hành đồng bộ đoạn ghi hình bằng tính năng Manage Narration tương tự như cách đồng bộ đoạn ghi âm
Chi tiết xem bài viết : Ghi âm và đồng điệu lời giảng trong iSpring Suite 9
2. Sử dụng công cụ của iSpring Suite 9
+ Bước 1, bước 2 tựa như như cách ghi hình trực tiếp .
+ Bước 3: Bạn vào iSpring Suite 9 => chọn Manage Narration

+ Bước 4: Hộp thoại iSpring Narration Editor xuất hiện với giao diện như hình bên dưới.
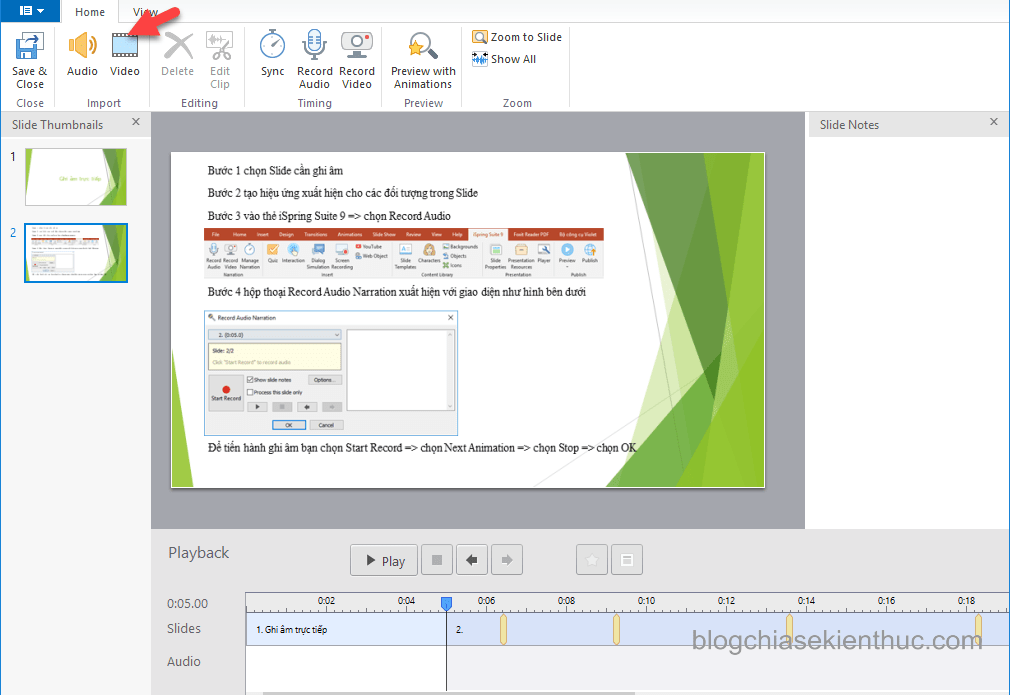
Để chèn đoạn ghi hình vào bạn chọn Video => hộp thoại Import Video Clips xuất hiện bạn chọn tệp tin cần chèn vào => chọn Open
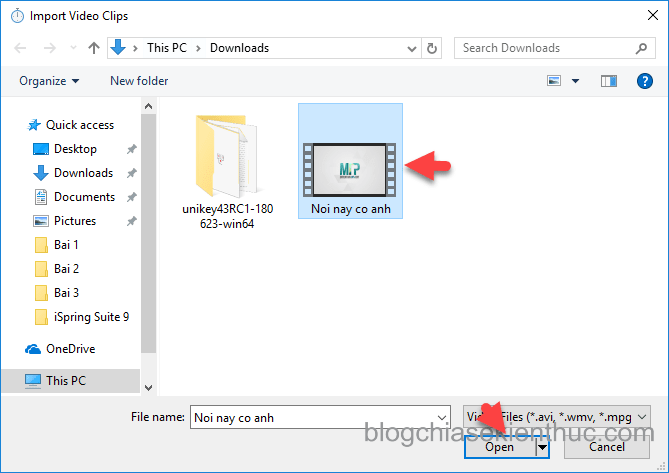
+ Bước 5: Hộp thoại Import Video xuất hiện bạn tùy chọn như hình bên dưới rồi chọn Insert.
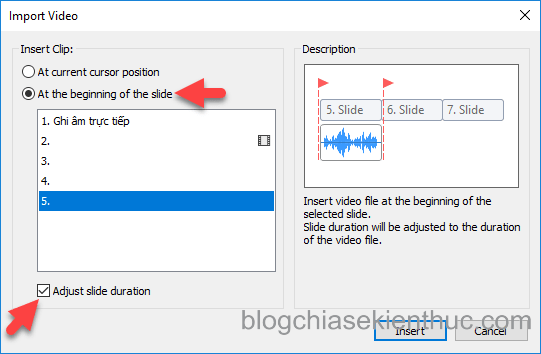
+ Bước 6: Bạn tiến hành đồng bộ đoạn ghi hình bằng tính năng Manage Narration => chọn Save & Close

+ Bước 7: Vào Slide Properties hộp thoại Silde Properties xuất hiện. Tại thẻ Layout bạn chọn tùy chọn Maximized Video
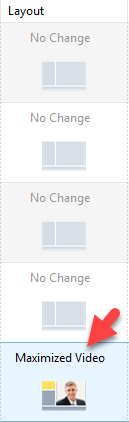
III. Thủ thuật chèn đoạn ghi hình và giữa Slide và đồng bộ với lời giảng
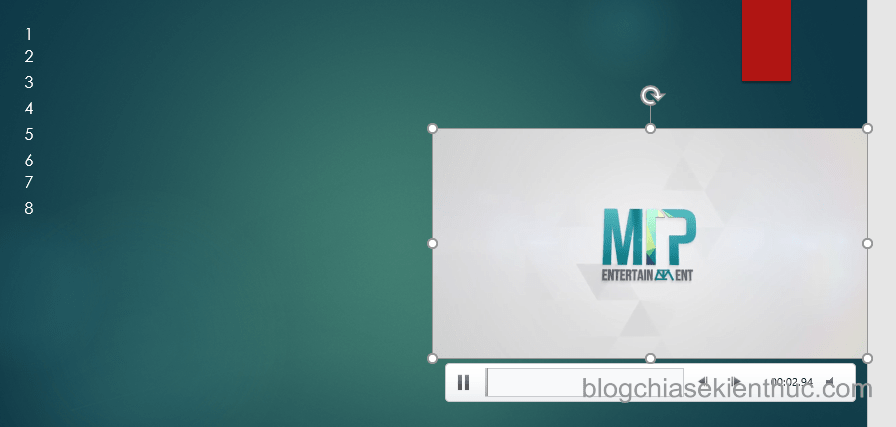
Về mặt lí thuyết mà nói thì chương trình iSpring Suite chưa thể làm được điều này gồm có cả phiên bản mới nhất. Tuy nhiên với một chút ít thủ pháp thì bạn trọn vẹn hoàn toàn có thể làm được một cách thuận tiện, những bước thực thi như sau :+ Bước 1 : Chọn Slide và thiết lập hiệu ứng Open cho những đối tượng người tiêu dùng trong Slide
+ Bước 2: Vào Insert => chọn Video => chọn Video on My PC… để chèn đoạn ghi hình vào.
+ Bước 3 : Tiếp theo, bạn vào Playback, tại tùy chọn Volume bạn chọn Mute và tại tùy chọn Start bạn chọn Automatically
+ Bước 4: Vào Slide Properties, tại thẻ Advance tùy chỉnh lại thời gian cho phù hợp
+ Bước 5: Sau đó, bạn vào iSpring Suite 9 => chọn Manager Narration => chọn Audio để chèn đoạn ghi âm vào. Đoạn ghi âm này có được bằng cách chuyển đoạn ghi hình *.mp4 thành đoạn ghi âm *.mp3 hoặc tách âm thanh ra khỏi đoạn ghi hình. Bạn có thể tham khảo cách thực hiện trong các bài viết sau:
+ Bước 6: Tiến hành đồng bộ đoạn ghi âm bằng tính năng Manage Narration . Cuối cùng ta được kết quả như hình bên dưới
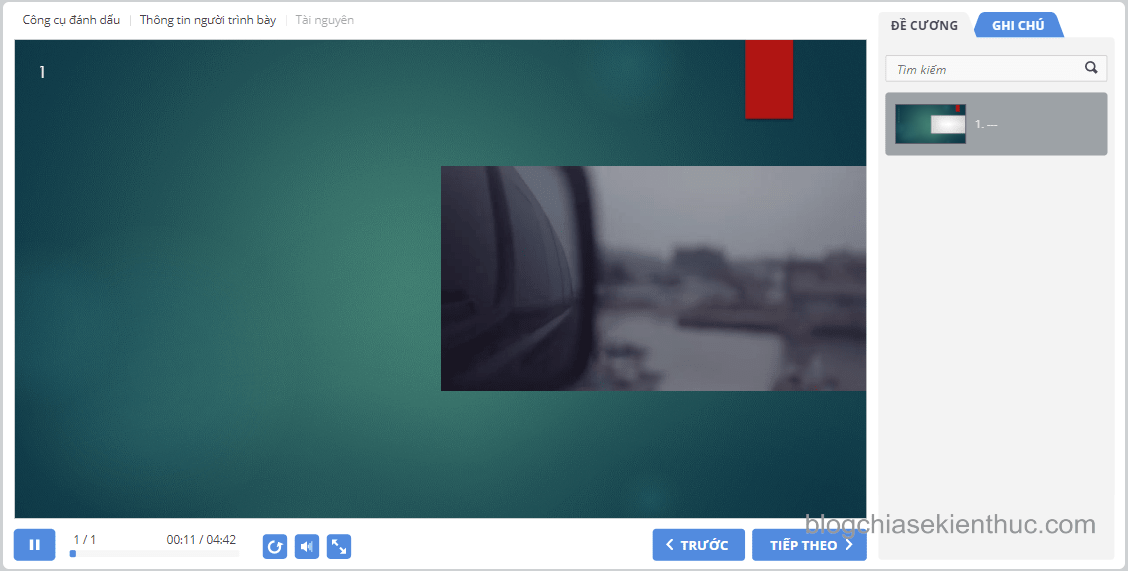
Lời kết
Cuối cùng cũng hoàn thành!
Như vậy mình đã hướng dẫn cho các bạn 2 cách để ghi hình trong iSpring Suite và đồng thời cũng hướng dẫn cho các bạn một thủ thuật nhỏ để bạn có thể chèn và đồng bộ đoạn ghi hình vào giữa Slide rồi đó. Tuy là phải qua nhiều bước, cộng với nhiều tùy chọn khác nhau nhưng mình đã hướng dẫn và minh họa chi tiết từng bước bằng hình ảnh mình tin chắc bạn sẽ làm được một cách dễ dàng.
Trong bài viết tiếp theo mình sẽ hướng dẫn những bạn cách thiết lập những thuộc tính cho bài tập trắc nghiệm QuizCảm ơn bạn đã xem bài viết của mình. Hẹn gặp lại trong bài viết tiếp theo !
Source: https://expgg.vn
Category: Thông tin