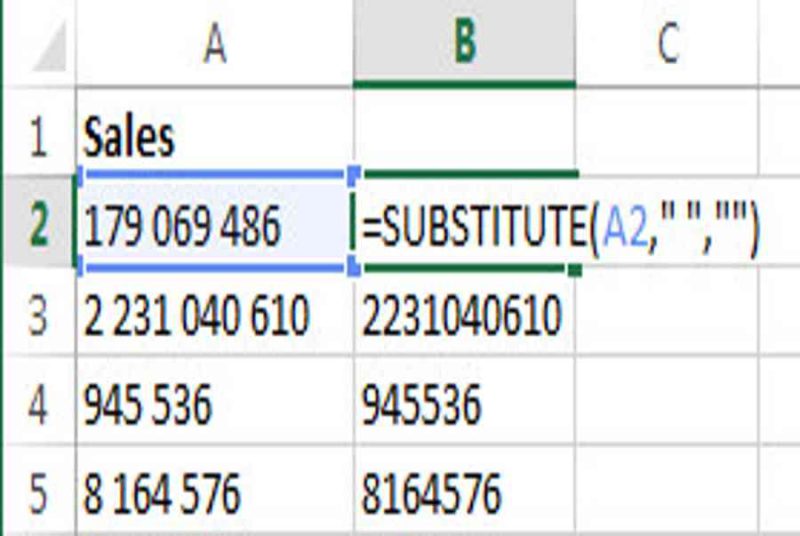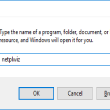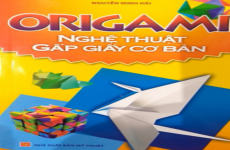Do đó, bảng tính của bạn trông lộn xộn và khó sử dụng. Bên cạnh đó, các khoảng trắng thừa có thể kiến bạn gặp khó khăn khi tìm kiếm tên khách hàng trong cột Tên, vì bạn tìm kiếm “John Doe” không có khoảng trống thừa giữa các tên trong khi giao diện của nó trong bảng của bạn là “John Doe” với hai khoảng trắng. Hoặc các khoảng trắng thừa khiến các con số không thể tính toán được.
Trong bài viết này, bạn sẽ tìm thấy 3 cách đơn thuần giúp bạn nhanh gọn xóa những khoảng chừng trắng thừa trong bảng tính Excel của mình .
Xem thêm khóa học tin học văn phòng Tuyệt đỉnh Excel – Trở thành bậc thầy Excel trong 16 giờ
Mục lục
Cách xóa khoảng trắng thừa ở giữa các từ (chỉ giữ lại một khoảng trắng), xóa khoảng trắng ở đầu và cuối câu
Ví dụ, bạn có một bảng với 2 cột. Trong cột Name, ô đầu tiên chứa “John Doe” được viết đúng mà không có khoảng trắng thừa. Tất cả các ô khác có thêm khoảng trống giữa họ và tên. Đồng thời các ô này có các khoảng trống không liên quan trước và sau tên đầy đủ. Để bạn dể quan sát, chúng tôi đã tạo thêm một cột Length đếm độ dài các ký tự có trong cột Name.

Sử dụng công thức Trim để loại bỏ khoảng trắng thừa
Excel có công thức Trim để sử dụng để xóa những khoảng chừng trắng thừa khỏi văn bản. Bạn hoàn toàn có thể thực thi xóa những khoảng chừng trắng thừa theo những bước bên dưới
- Thêm cột trợ giúp vào cuối dữ liệu của bạn. Bạn có thể đặt tên cho nó là “Trim”.
- Trong ô đầu tiên của cột trợ giúp (C2 ), hãy nhập công thức để cắt bớt khoảng trống thừa =TRIM(A2)
- Kéo công thức xuống các ô khác trong cột.
- Thay thế cột gốc bằng cột có dữ liệu đã được làm sạch. Chọn tất cả các ô trong cột trợ giúp và nhấnCtrl + C để sao chép dữ liệu vào khay nhớ tạm.
- Chọn ô đầu tiên trong cột ban đầu và dán giá trị
- Thay thế cột ban đầu bằng cột đã loại bỏ khoảng trắng
- Xóa cột trợ giúp
Vậy là tất cả chúng ta đã xóa toàn bộ những khoảng chừng trống thừa với sự trợ giúp của hàm Trim ( ). Thật không may, nó hơi tốn thời hạn, đặc biệt quan trọng nếu bảng tính của bạn khá lớn. Nếu sau khi sử dụng công thức, bạn vẫn thấy khoảng chừng trắng thừa, bạn hoàn toàn có thể sử dụng thêm những giải pháp bên dưới .
Sử dụng tính năng Find & Replace để xóa khoảng trắng thừa giữa các từ
Tùy chọn này cần ít bước hơn, nhưng chỉ được cho phép xóa khoảng chừng trắng thừa giữa những từ. Khoảng trống ở đầu và cuối cũng sẽ bị cắt thành 1 khoảng chừng trắng, nhưng sẽ không bị xóa trọn vẹn .
- Chọn một hoặc một số cột có dữ liệu để xóa khoảng trắng giữa các từ.
- Nhấn Ctrl + Hđể nhận hộp thoại “Find and Replace”
- Nhấn nút Dấu cách hai lần trong trường Find What và một lần trong Replace With
- Nhấp vào nút “Replace all”, sau đó nhấn Ok để đóng hộp thoại xác nhận Excel.
- Lặp lại bước 4 cho đến khi bạn thấy thông báo “Chúng tôi không thể tìm thấy bất kỳ thứ gì để thay thế.”.
Xóa tất cả khoảng cách giữa các số trong Excel
Giả sử, bạn có một cứa sổ làm việc với các số trong đó các chữ số (hàng nghìn, hàng triệu, hàng tỷ) được phân tách bằng dấu cách. Vì vậy, Excel coi các số là văn bản và không có phép toán nào có thể được thực hiện được.

Cách dễ nhất để vô hiệu khoảng chừng trắng thừa là sử dụng tùy chọn Tìm và Thay thế Excel tiêu chuẩn :
- Chọn một hoặc một số cột có dữ liệu để xóa khoảng trắng giữa các từ.
- Nhấn Ctrl + Hđể nhận hộp thoại “Find and Replace”
- Nhấn nút Dấu cách trong trường Find What và để trống tường Replace With
- Nhấp vào nút “Replace all”, sau đó nhấn Ok để đóng hộp thoại xác nhận Excel.
- Lặp lại bước 4 cho đến khi bạn thấy thông báo “Chúng tôi không thể tìm thấy bất kỳ thứ gì để thay thế.”

Sử dụng công thức SUBSTITUTE để xóa tất cả các khoảng trắng
Bạn có thể cần xóa tất cả các ô trống, đặt biệt là trong một chuỗi công thức. Để làm điều này, bạn có thể tạo một cột trợ giúp và nhập công thức: =SUBSTITUTE(A1,” “,””)
Trong hình bên dưới, A1 là ô tiên phong của cột có số hoặc từ mà toàn bộ những khoảng chừng trắng phải được xóa. Sau đó, bạn hãy sử dụng hàm SUBSTITUTE ( ) để xóa toàn bộ những khoảng chừng trắng giữa những số .
- Thêm cột trợ giúp vào cuối dữ liệu của bạn. Bạn có thể đặt tên cho nó là “Trim”.
- Trong ô đầu tiên của cột trợ giúp (C2 ), hãy nhập công thức để cắt bớt khoảng trống thừa =SUBSTITUTE(A1,” “,””)
- Kéo công thức xuống các ô khác trong cột.
- Thay thế cột gốc bằng cột có dữ liệu đã được làm sạch. Chọn tất cả các ô trong cột trợ giúp và nhấnCtrl + C để sao chép dữ liệu vào khay nhớ tạm.
- Chọn ô đầu tiên trong cột ban đầu và dán
- Thay thế cột ban đầu bằng cột đã loại bỏ khoảng trắng
- Xóa cột trợ giúp

Hy vọng với bài viết này, bạn đã biết cách cách thuận tiện xóa những khoảng chừng trắng thừa ở đầu, cuối, giữa văn bản, chuỗi số, … trong Excel với hàm TRIM ( ), hàm SUBSTITUTE ( ) và tính năng Find và Replace. Bên cạnh đó, để không bỏ lỡ những mẹo và thủ pháp tin học văn phòng hữu dụng khác, hãy tham gia Gitiho ngay thời điểm ngày hôm nay .
Source: https://expgg.vn
Category: Thông tin