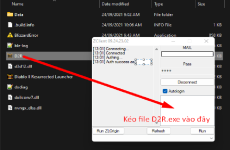Thời buổi công nghệ phát triển, việc dùng điện thoại để điều khiển máy tính đã không còn quá xa lạ với người dùng. Nhờ các công cụ đặc biệt, người dùng có thể dễ dàng biết được những gì diễn ra trên máy tính của mình hay thậm chí là làm việc mà không cần có mặt trực tiếp ở đó thông qua một chiếc điện thoại thông minh (smartphone). Không chỉ phục vụ công việc, tính năng trên còn rất hữu ích trong nhu cầu giải trí như treo acc cày game…

HieuMobile từng giới thiệu đến các bạn khá nhiều công cụ hỗ trợ điều khiển máy tính từ xa bằng điện thoại nhưng mỗi loại đều có những hạn chế khác nhau. Và để giúp các bạn có thêm sự lựa chọn mới tốt hơn, trong bài viết này chúng tôi xin tiếp tục giới thiệu một công cụ mới ra mắt gần đây, được đánh giá khá cao và có những ưu điểm mà bạn khó có thể tìm thấy ở những công cụ khác… đó chính là AweSun.
AweSun là ứng dụng điều khiển và phản chiếu màn hình điện thoại, máy tính từ xa vừa ra mắt đầu năm 2020. Ứng dụng còn được biết đến với tính năng chơi game máy tính bằng smartphone bằng thao tác cảm ứng rất vượt trội. Đối với tính năng điều khiển máy tính từ xa bằng điện thoại của AweSun sẽ có những ưu điểm nổi bật như sau:
- Miễn phí sử dụng không giới hạn
- Chất lượng hình ảnh cao, độ trễ cực thấp
- Thao tác điều khiển dễ dàng, hỗ trợ nhập văn bản, thu phóng…
- Ngoài hình ảnh thì có thể truyền cả âm thanh từ máy tính sang điện thoại
- …
Mục lục
Hướng dẫn dùng điện thoại cảm ứng điều khiển và tinh chỉnh máy tính từ xa bằng AweSun
1. Chuẩn bị
Bước 1: Trong lần đầu tiên sử dụng, bạn cần đăng ký một tài khoản bằng cách truy cập vào địa chỉ https://login.aweray.com/register (điện thoại hay máy tính đều được). Tại đây nhập các thông tin cần thiết bao gồm: địa chỉ email, mật khẩu và tên tài khoản.

Sau khi hoàn tất bấm nút Create, khi có thông báo Success hiện lên là quá trình đăng ký đã thành công.
Bước 2: Tải về cài đặt ứng dụng AweSun cho cả 2 thiết bị bao gồm máy tính và điện thoại của bạn. AweSun hiện hỗ trợ hầu hết các nền tảng Android, iOS cho đến Windows, MAC.
2. Tiến hành sử dụng
Bước 1: Mở ứng dụng AweSun trên máy tính. Trong giao diện chính thuộc tính năng Remote Assist cùng các thông tin My Device ID và Passcode, bạn hãy giữ nguyên cửa sổ này.

Bước 2: Mở ứng dụng AweSun trên điện thoại, trong lần đầu tiên tiến hành Cho phép quyền truy cập thư viện tệp tin thiết bị và đăng nhập tài khoản mà bạn đã đăng ký.

Bước 3: Sau khi đăng nhập, chuyển sang tab Tìm kiếm rồi chọn mục Hỗ trợ. Tiếp đến nhập các thông tin yêu cầu từ giao diện ứng dụng AweSun trên máy tính, bao gồm:
- ID thiết bị đối tác: tương ứng My Device ID
- Mật mã: tương ứng Passcode

Rồi bấm nút Kết nối. Chờ trong giây lát để 2 thiết bị kết nối với nhau. Khi giao diện màn hình máy tính bắt đầu hiển thị trên điện thoại là mọi thứ đã hoàn tất., bạn có thể sử dụng rồi đấy.
3. Các thao tác sử dụng
Mặc định giao diện màn hình hiển thị máy tính sẽ hiển thị trên điện thoại cảm ứng theo chiều dọc, bạn hoàn toàn có thể chuyển sang giao diện ngang ( toàn màn hình hiển thị ) bằng cách :
- Bấm vào nút < > chọn mục Thêm > Cảnh

Trong quá trình sử dụng, bạn có thể dùng thao tác thu phóng để hiển thị rõ các nội dung trên màn hình máy tính nếu chúng quá nhỏ. Đối với các khu vực điền, để nhập nội dung là văn bản bạn hãy bấm vào biểu tượng bàn phím. Chạm để nhấp chuột trái và chạm giữ để nhấp chuột phải.
 Dưới đây là chú thích cho một số ít công dụng trong bảng điều khiển và tinh chỉnh :
Dưới đây là chú thích cho một số ít công dụng trong bảng điều khiển và tinh chỉnh :
- Thoát: Thoát trình điều khiển máy tính từ xa
- Con trỏ/Chạm: Thay đổi thao tác điều khiển từ con trỏ chuột thành chạm và ngược lại.
- Tùy chỉnh: Thiết lập lại các nút trên bàn phím ảo, hơi phức tạp nên bạn hãy để mặc định vẫn có thể sử dụng tốt.
- Bật/tắt âm thanh: Truyền âm thanh từ máy tính sang điện thoại
- Ghi: Quay video màn hình trong quá trình điều khiển
- Ảnh chụp màn hình: Chụp ảnh màn hình trong quá trình điều khiển
- Chỗ trống mở: Bật/tắt màn hình máy tính để tiết kiệm năng lượng
- Tắt chuột/Chuột hiển thị: Hiển thị hoặc ẩn biểu tượng chuột trong giao diện điều khiển
- Máy tính để bàn: Trở ra màn hình desktop nhanh
- Khóa: Đưa máy tính về chế độ khóa màn hình
- Cảnh: Hiển thị trình điều khiển ở chế độ ngang hoặc dọc
- Shutdown: Tắt máy tính từ xa
- Khởi động lại: Khởi động lại máy tính từ xa
Ngoài ra còn có Chế độ màn hình với 3 tùy chọn:
- Chế độ tốc độ: Ưu tiên về hiệu suất, giảm chất lượng hiển thị hình ảnh
- Hình thức giải trí: Ưu tiên về chất lượng hiển thị
- Chế độ Balance: Cân bằng giữa hiệu suất và chất lượng hình ảnh (nên chọn)
Trên là toàn bộ những gì mà mình biết về tính năng điều khiển và tinh chỉnh máy tính từ xa bằng điện thoại thông minh của Awesun. Bạn nghĩ sao về công cụ này ? Nó có giúp ích bạn trong quy trình thao tác, vui chơi ? Hãy san sẻ cảm nhận qua phản hồi dưới nhé.
Source: https://expgg.vn
Category: Thông tin