Bài viết dưới đây của chúng tôi sẽ hướng dẫn những bạn cách mở caculator win 10, đưa caculator ra ngoài màn hình hiển thị máy tính và khắc phục 1 số sự cố tương quan tới ứng dụng này .
Mục lục
Caculator là gì ?
Windows Calculator là ứng dụng máy tính đa năng và không lấy phí cho PC và thiết bị di động Windows Phone. Windows Calculator được phong cách thiết kế vô cùng đơn thuần những lại có tác dụng rất hữu dụng và thiết yếu .
Không chỉ là 1 chiếc máy tính tiêu chuẩn/ máy tính khoa
học, Windows Calculator cho PC còn có chế độ lập trình riêng và công cụ chuyển
đổi đơn vị hữu ích. Các bạn có thể sử dụng Windows Calculator để tính toán hóa
đơn, chuyển đổi đo lường, làm toán, vẽ đồ thị hàm số hay lập trình. Lợi hại hơn,
mục History sẽ lưu lại những dữ liệu cũ giúp bạn nhập liệu nhanh và chính xác
hơn.
Bạn là 1 kế toán, là 1 nhân viên cấp dưới kinh doanh thương mại hay là người luôn phải thao tác với những số lượng thì đây là một công cụ tuyệt vời .

Phím tắt mở caculator win 10
Với từng phiên bản máy tính sẽ có cách mở riêng, dưới đây chúng tôi hướng dẫn những bạn cách mở với caculator win 10 :
Các bạn nhấn nút Start menu ( hoặc nút Windows trên bàn phím ), nhập lệnh calculator vào khung tìm kiếm rồi chọn mở ứng dụng Calculator trong tác dụng tìm được .

#2.Cách 2: Sử dụng phím tắt
Các bạn nhấn nút Start menu ( hoặc phím Windows trên bàn phím ) chọn All apps .
Nhấn nút Start menu ( hoặc phím Windows trên bàn phím ) chọn All apps
 Tìm đến vần âm C, bạn sẽ thấy ứng dụng Calculator .
Tìm đến vần âm C, bạn sẽ thấy ứng dụng Calculator .
 Rất đơn thuần phải không những bạn !
Rất đơn thuần phải không những bạn !
Cách đưa máy tính caculator ra ngoài desktop win 10
Cũng như tất cả các ứng dụng khác, khi muốn đưa caculator win 10 ra desktop các bạn chỉ cần thực hiện thao thác rất đơn giản như sau:
Bấm vào start => Tìm ứng dụng Caculator => Bấm giữ và kéo ra màn hình là ok rồi các bạn nhé.
Cách khắc phục khi không thấy ứng dụng caculator trong win 10
Dù là ứng dụng đơn giản và lâu đời nhất nhưng đã có một số vấn đề xảy ra liên quan tới ứng dụng này, đó là bị mất hoặc không khởi động được caculator win 10.
Nội dung dưới đây sẽ hướng dẫn những bạn giải quyết và xử lý khi không thấy ứng dụng caculator win 10 :
#1. Cập nhật
hệ điều hành và ứng dụng
Windows 10 Calculator hiện là nguồn mở, nó không tương quan đến yếu tố code, hoàn toàn có thể do xung đột và nhóm Microsoft đã phát hành bản vá để bạn hoàn toàn có thể tải về .
Đầu tiên, những bạn mở Settings bằng cách nhấn Win + I và chọn Update và Security .
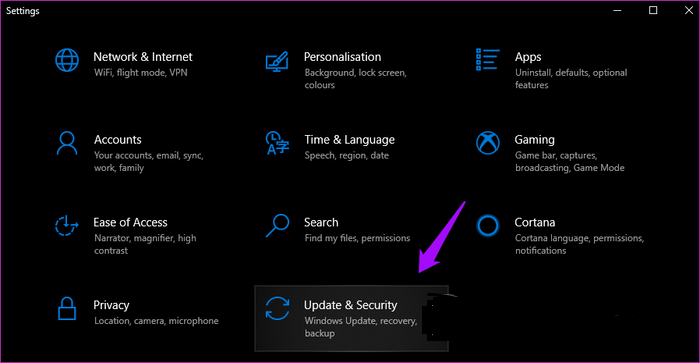 Trong tab Windows Update bên trái, những bạn hoàn toàn có thể kiểm tra xem có bản update mới không, nếu có hãy thiết lập chúng .
Trong tab Windows Update bên trái, những bạn hoàn toàn có thể kiểm tra xem có bản update mới không, nếu có hãy thiết lập chúng .

Tiếp theo, các bạn mở Windows Store và click vào icon menu để chọn Downloads and updates xem có bản cập nhật ứng dụng Calculator không.
 Các bạn sẽ thấy một list tổng thể những ứng dụng có sẵn. Nếu thấy có update cho ứng dụng Calculator, click vào nút Update all .
Các bạn sẽ thấy một list tổng thể những ứng dụng có sẵn. Nếu thấy có update cho ứng dụng Calculator, click vào nút Update all .

#2. Khởi
động lại máy tính
Thông thường, khi update hệ điều hành quản lý, Windows 10 sẽ tự động hóa khởi động lại. Nếu không, bạn nên tự khởi động lại máy tính vì nó hoàn toàn có thể xử lý nhiều yếu tố .
#3. Tạo phím
tắt Calculator
Ứng dụng Calculator không khởi chạy từ menu Start vì một lý do nào đó. Một số người dùng báo cáo việc tạo shortcut desktop có thể giải quyết vấn đề.
Cách dễ dàng nhất để tạo shortcut là tìm kiếm ứng dụng Calculator trong Windows Search là click chuột phải và chọn Pin to taskbar. Khi shortcut được thêm vào thanh Taskbar, các bạn có thể kéo và thả nó vào desktop.

Nếu cách trên không được hoặc bạn không tìm thấy ứng dụng Calculator trong Windows Search, click chuột phải vào bất cứ đâu trên desktop và chọn New > Shortcut.

Duyệt đến vị trí của ứng dụng Calculator được cài đặt và click vào Next trong cửa sổ bật lên.

Các bạn bấm chọn shortcut và click vào Finish.
 Giờ đây những bạn hoàn toàn có thể truy vấn ứng dụng Calculator từ desktop .
Giờ đây những bạn hoàn toàn có thể truy vấn ứng dụng Calculator từ desktop .
#4. Sử dụng
trình khắc phục sự cố
Đầu tiên các bạn mở Settings và tìm kiếm troubleshoot app. Chọn Find and Fix problems with Microsoft Store Apps.

Các bạn Click vào Apply repairs automatically, sau đó chọn Next. Thực hiện theo hướng dẫn trên màn hình và khởi động lại máy tính.

#5. Reset
ứng dụng Calculator
Nếu cho là các file ứng dụng Calculator bị hỏng, các bạn có thể reset ứng dụng và khắc phục vấn đề. Mở Settings và click vào Apps.
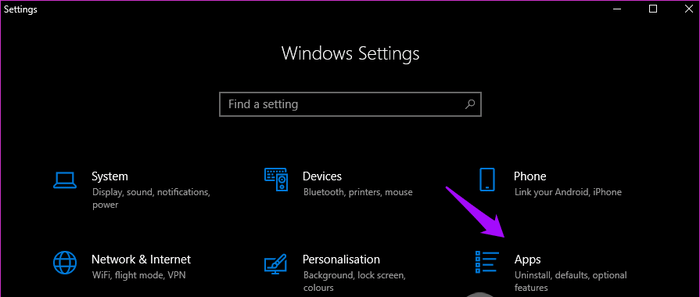 Các bạn cuộn xuống và click vào Calculator > Advanced options .
Các bạn cuộn xuống và click vào Calculator > Advanced options .
 Cuộn xuống một chút ít để tìm tùy chọn Reset, những bạn click vào nó và khi được nhắc khởi động lại máy tính để xem yếu tố đã được xử lý chưa .
Cuộn xuống một chút ít để tìm tùy chọn Reset, những bạn click vào nó và khi được nhắc khởi động lại máy tính để xem yếu tố đã được xử lý chưa .

Trên đây là hướng dẫn chi tiết của chúng tôi về một số nội dung liên quan tới caculator win 10. Hi vọng bài viết này sẽ thực sự hữu ích đối với các bạn. Chúc các bạn thành công!. Có thể tham khảo nhiều thủ thuật hay khác tại đây.
Mời
xem thêm một số bài viết liên quan tới win 10:
5
/
5
(
1
bầu chọn
)
Source: https://expgg.vn
Category: Thông tin









