Mục lục
Command Prompt là gì?
Command Prompt là một chương trình giao diện dòng lệnh được dùng để thực thi các lệnh trong hệ điều hành Windows. Các lệnh này được dùng để tự động hóa các tác vụ thông qua tập lệnh, khắc phục sự cố hoặc giải quyết một số vấn đề nhất định trên Windows.
Những lệnh hữu ích nhất
Help : Không cần phải bàn cãi, Help là một trong những lệnh quan trọng nhất trong tổng thể Command Prompt. Chỉ cần gõ Help, bạn sẽ nhận được một list những lệnh có sẵn .Command : Mặc dù nó nhu yếu bạn nhập một lệnh trong phần được trích dẫn ( không có dấu ngoặc kép ) nhưng phần này sẽ cho bạn mọi thứ cần biết về bất kể lệnh nào trong list này .
TRACERT: Nếu muốn theo dõi lưu lượng truy cập internet của PC, TRACERT sẽ cho phép bạn theo dõi số lượng máy chủ trung gian mà các gói đăng ký của bạn đi qua cùng thời gian mỗi lần chuyển đổi yêu cầu và tên hoặc địa chỉ IP của mỗi máy chủ.
IPConfig: IPConfig rất hữu ích khi bạn gặp sự cố kết nối mạng. Chỉ cần khởi chạy, nó sẽ cho bạn biết nhiều điều về PC và mạng cục bộ, bao gồm địa chỉ IP của bộ định tuyến, hệ thống bạn đang sử dụng tại thời điểm đó và trạng thái của các kết nối mạng khác nhau.
Ping: Bạn cần xác nhận xem Internet có chính thức ngừng hoạt động hay chỉ là do một số vấn đề phần mềm gây ra sự cố?. Không quan trọng đó là Google.com hay máy chủ từ xa cá nhân của riêng bạn. Dù chọn bất cứ điều gì, nếu nhận được phản hồi, bạn biết rằng mình đã được kết nối. Ping rất hữu ích trong việc kiểm tra xem hệ thống mạng cục bộ có hoạt động bình thường hay không.
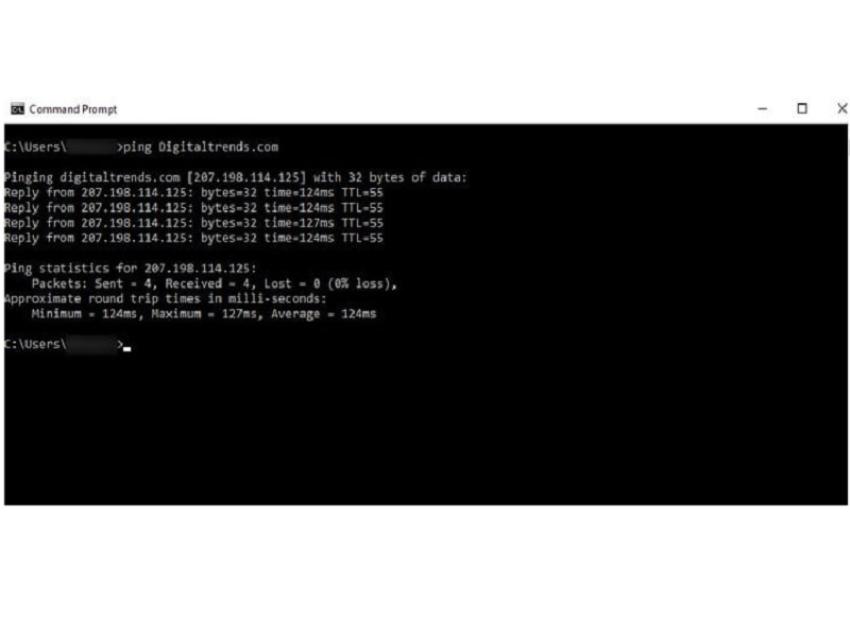
Màn hình lệnh ping .
Chkdsk: Lệnh kiểm tra đĩa, được viết thành “Chkdsk,” sẽ theo dõi ổ đĩa bạn chọn để tìm ra lỗi. Mặc dù có rất nhiều công cụ của Windows và bên thứ 3 giúp kiểm tra lỗi ở đĩa, thế nhưng Check Disk vẫn là một công cụ truyền thống, có thể hoạt động trơn tru và ngăn chặn tình trạng thất lạc dữ liệu nếu nó tìm thấy sự cố sớm nhất có thể.
SFC: Đây là chữ viết tắt cho cụm từ Short for System File Checker. Lệnh SFC/Scannow sẽ quét qua tất cả các file hệ thống của Windows để tìm và sửa lỗi nếu có thể. Lưu ý: lệnh này sẽ tiêu tốn khá nhiều thời gian.
Cls: Các kết quả lệnh Command Prompt có thể sẽ rất hữu dụng, nhưng chúng không được sắp xếp một cách tốt nhất hay dễ đọc nhất. Nếu màn hình đang quá lộn xộn, chỉ cần gõ Cls và nhấn Enter để xóa bớt.
Dir: Nếu bạn đang sử dụng Command Prompt để duyệt hệ thống file, lệnh Dir sẽ hiển thị tất cả các tệp và thư mục trong thư mục hiện tại. Bạn cũng có thể chèn một /S và sử dụng nó như một công cụ tìm kiếm khi cần tìm một thứ gì đó cụ thể.
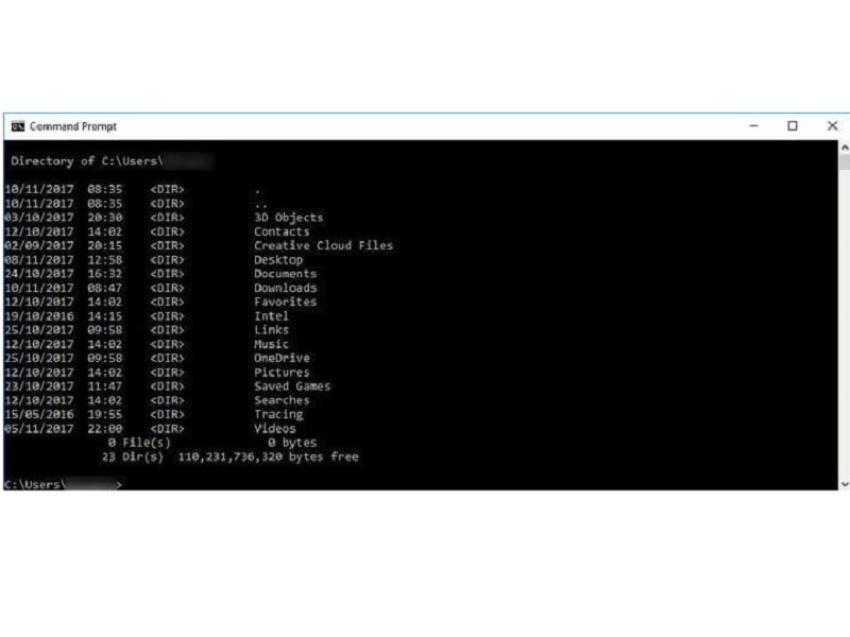
Màn hình lệnh Directory .
Netstat: Lệnh này sẽ hiển thị tất cả loại thông tin về các kết nối hiện có trên PC, bao gồm các kết nối TCP, các cổng kết nối mà ở đó, hệ thống của bạn đang nghe, số liệu thống kê Ethernet và bảng IP Routing.
Exit: Lệnh này sẽ thực hiện chính xác những gì bạn mong đợi. Bạn không muốn chạm vào chuột hoặc có vẻ như không thể nhấp vào nút X (close) ở góc phải bên trên? Chỉ cần gõ Exit và nhấn enter để bỏ Command Prompt phía sau.
Tasklist: Lệnh này gửi đến cho bạn dữ liệu gần nhất trên tất cả tác vụ mà Windows 10 đang thực hiện. Bạn có thể chèn thêm công tắc (chẳng hạn như “m”) để tìm hiểu chi tiết hơn về những tác vụ nói trên và cách chúng hoạt động. Điều này rất hữu ích khi cần dự đoán về những sự cố tiềm ẩn. Chẳng có gì bất ngờ khi nó thường được theo sau bởi lệnh Taskkill – thứ được dùng để buộc các task cụ thể kết thúc.
Shutdown: Dù không cần tắt PC Windows 10 vào ban đêm, bạn vẫn có thể thực hiện thao tác này nhờ Command Prompt cũng như Start Menu. Chỉ cần gõ shutdown và nhấn enter, PC sẽ ngay lập tức chuyển sang trạng thái nghỉ.
Các lệnh ít biết hơn nhưng vẫn hữu dụng
Không phải toàn bộ những lệnh Command Prompt đều được bạn sử dụng một cách liên tục. Song, điều đó không có nghĩa là chúng thua kém những lệnh thông dụng khác. Đôi khi, bạn vẫn thực sự cần đến những lệnh sau :
Ipconfig /flushdns: Đây là phiên bản mở rộng của lệnh IPConfig. Nó rất có ích khi bạn gặp sự cố kết nối hay mạng kỳ quái, hay cần thay đổi máy chủ DNS. Lệnh này sẽ xóa các chi tiết DNS trong bộ nhớ cache của Windows, có nghĩa rằng Windows sẽ bắt đầu sử dụng các tùy chọn thay thế ưa thích của bạn.
Assoc: Lệnh này được dùng để xem và thay đổi liên kết tệp, có nghĩa là các loại tệp như .txt, .doc… Gõ “assoc [.ext]” – trong đó ext là loại file được đề cập và .txt sẽ cho bạn biết nó là một file văn bản. Nếu muốn thay đổi, bạn có thể gõ một vài cụm như “assoc .log=txtfile”. Sau đó, tất cả các tệp .log sẽ được cân nhắc như là file văn bản.
Lưu ý: Assoc là một lệnh cực kỳ quyền lực và chỉ nên sử dụng một cách thận trọng. CommandWindows sẽ cung cấp hướng dẫn chi tiết về các tính năng mở rộng của nó.
Cipher: Cipher có thể được dùng để xem và sửa đổi thông tin mã hóa cho các tệp và thư mục của hệ thống. Tùy thuộc vào các tham số bổ sung được áp dụng, bạn có thể yêu cầu nó mã hóa tệp để bảo vệ chúng khỏi những con mắt tò mò, tạo khóa mã hóa hoàn toàn mới và tìm kiếm các tệp mã hóa hiện có. Để có danh sách thông số đầy đủ, hãy tham khảo Microsoft’s breakdown.
Finger: Lệnh này có nhiệm vụ thu thập thông tin người dùng trên máy tính hoặc một máy tính kết nối từ xa. Ngoài ra, nó còn được dùng để kiểm tra xem một người dùng cụ thể đang làm gì hoặc ở đâu. Finger thường được sử dụng với một chiếc máy tính hoặc địa chỉ IP nhất định.
Deltree: Xác định một tệp hoặc đường dẫn thư mục cụ thể, đồng thời, xóa toàn bộ, loại bỏ mọi thứ được dùng tại vị trí đó – đây là những gì là Deltree làm được. Nó là một lệnh hữu ích khi người dùng cần xóa dữ liệu nhanh chóng, nhưng lại nguy hiểm đối với những ai mới làm quen. Do đó, hãy cẩn thận khi dùng.
Telnet: Telnet không phải là lệnh phổ biến cho những thiết bị hiện đại truy cập từ xa, nhưng một số vẫn yêu cầu cài đặt thông qua giao thức mạng đầu cuối. Nó không được hoạt động mặc định trên Windows 10. Nếu muốn dùng, bạn phải kích hoạt. Hãy bắt đầu bằng cách đi đến thanh tìm kiếm Windows 10 nằm ở cuối màn hình và gõ Telnet. Windows 10 đủ thông minh trong việc gợi ý vị trí chuẩn nhất. Chọn Turn Windows Features On or Off để mở cửa sổ.
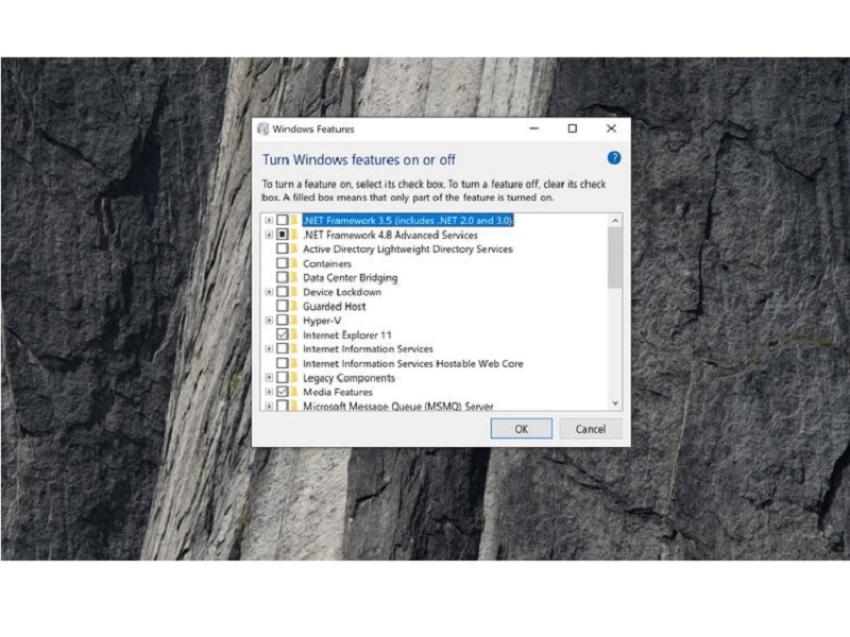
Bảng Turn Windows Features On or Off .Kéo cho đến khi tìm thấy Telnet Client. Mọi thứ không ít sẽ được sắp xếp theo bảng vần âm, giúp bạn thuận tiện tìm kiếm. Khi nhìn thấy, hãy bảo vệ là đã kiểm tra chiếc hộp nằm bên cạnh nó, sau đó nhấn OK. Windows sẽ tìm những tệp thiết yếu và bật ứng dụng, rồi nhắc bạn khởi động lại để triển khai xong những đổi khác. Hãy thực thi thao tác này và mở màn sao lưu .Một khi được kích hoạt, Telnet hoàn toàn có thể được cho phép bạn truy vấn những thiết bị hoặc máy chủ từ xa, dù hãy nhớ rằng, nó trọn vẹn không được mã hóa .
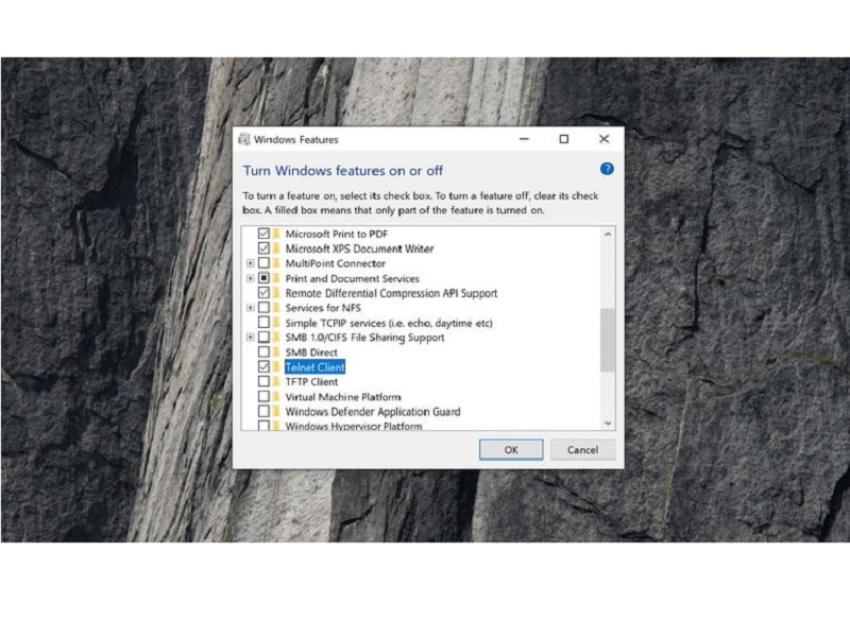
Telnet trong bảng Turn Windows Features On or Off
Clip: Khi đặt lệnh này sau lệnh ban đầu, nó sẽ sao chép đầu ra trực tiếp vào clipboard. Giả sử, bạn muốn sao chép thông tin IPConfig, tất cả những gì bạn cần gõ là “ipconfig | clip”. Kết quả sẽ được lưu vào clipboard, sau đó, bạn có thể dán chúng ở bất kỳ đâu.
Bạn cũng hoàn toàn có thể sao chép và dán theo cách tựa như với giao diện chính của Windows .
Nslookup: Bạn muốn tìm địa chỉ IP hoặc bất kỳ trang web nào đó? Nslook sẽ thực hiện. Chỉ cần gõ “nslookup”, theo sau là URL theo yêu cầu. Command Prompt sẽ hiển thị một địa chỉ IP.
Một vài mẹo bổ sung
Mặc dù những lệnh trên đã là hữu dụng nhất khi sử dụng Command Prompt, bạn vẫn hoàn toàn có thể làm được nhiều điều hơn nhờ một vài mẹo sau :Các phím tính năng :- F1 : Cho phép dán trong lệnh sau cuối, từng ký tự- F2 : Dán lệnh ở đầu cuối vào một ký tự nhất định- F3 : Dán hàng loạt- F4 : Xóa một lệnh lên đến một ký tự được xác lập- F5 : Dán lệnh được sử dụng sau cuối mà không cần theo chu kỳ luân hồi- F6 : Dán “ ^ Z ”- F7 : Cung cấp cho bạn một list những lệnh sử dụng trước đó- F8 : Dán những lệnh sử dụng theo chu kỳ luân hồi
– F9: Cho phép bạn dán một lệnh từ danh sách những lệnh dùng gần đây
Driverquery: Dù là một lệnh, nó dường như không thường được dùng. Tuy nhiên, nếu bạn muốn xem danh sách đầy đủ các trình điều khiển đang hoạt động trên PC, hãy gõ “driverquery” vào Command Prompt.
Change CMD color: Nếu không thích văn bản màu trắng trên nền màu đen trong Command Prompt, bạn có thể đổi màu theo ý thích. Chỉ cần nhấp chuột vào đường viền cửa sổ, bạn đã có thể truy cập vào menu Properties. Tìm tab Colors để chuyển đổi màu CMD.
Compare files: Có tính năng so sánh tệp tiện lợi được xây dựng trên CMD. Bạn có thể sử dụng nó để theo dõi danh sách sự khác biệt giữa các phiên bản tương tự của tệp. Để kích hoạt, gõ “FC”, theo sau bởi hai vị trí tên tệp, bao gồm cả ký tự ổ đĩa. Ví dụ: “fc C:UsersTestDesktoptest.txt C:UsersTestDesktoptest2.txt”.
Source: https://expgg.vn
Category: Thông tin








