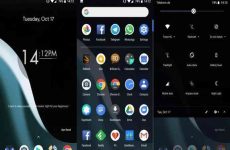Giao diện của Meet Now Skype cũng có khá đầy đủ những tùy chọn để liên lạc với nhiều người, ghi âm cuộc gọi và lưu lại cuộc gọi video khi thiết yếu. Bài viết dưới đây sẽ hướng dẫn bạn sử dụng Meet Now trên Skype .
Để mở màn sử dụng Meet Now của Skype bạn cần làm 2 việc sau :
- Tải Skype về máy tính, điện thoại
- Tạo tài khoản Skype nếu bạn chưa có
- Meet Now hỗ trợ tối đa 50 người
Hướng dẫn dùng Meet Now trên Skype PC
Bước 1:
Bạn đang đọc: Hướng dẫn sử dụng Skype Meet Now – Cẩm nang đào tạo trực tuyến trong giáo dục nghề nghiệp
Trước hết bạn cần update Skype trên máy tính lên bản mới nhất để có tính năng Meet Now. Mở Skype lên và nhấp vào Meet Now như hình dưới đây .

Bước 2:
Link tham gia họp nhóm Skype sẽ Open, bạn dùng link này để gửi tới những thành viên. Nhấn Share invite để chọn phương pháp san sẻ, hoặc nhấp vào hình tượng Copy ở bên phải link để sao chép link .
Trước khi tham gia họp video nhóm trên Skype bạn hoàn toàn có thể kiểm soát và điều chỉnh bật tắt micro, webcam, hay bật / tắt chính sách làm mờ nền tại Blur my background. Khi người khác tham gia họp nhóm bạn sẽ nhận được tin nhắn. Với người dùng Skype Android, iOS thì nhấn Meet Now để tham gia .

Bước 3:
Nhấn Start Call để mở màn họp nhóm trên Skype. Người tham gia vào họp nhóm cũng hoàn toàn có thể mời tiếp những người khác tham gia trải qua link .
Đây là giao diện gọi video nhóm trên Skype để họp trực tuyến. Màn hình video của những thành viên tham gia sẽ hiển thị trên giao diện. Các hình tượng trong giao diện gồm :
- Share call link: Chia sẻ link để thêm người họp trực tuyến.
- Start recording: Ghi lại màn hình họp online.
- Audio, webcam: Bật tắt âm thanh, video.
- End Call: Dừng cuộc gọi.
- Chat: Mở hộp thoại chat bên phải màn hình.
- Share screen: Chia sẻ màn hình trên cuộc gọi.
- Reaction: Gửi biểu tượng cảm xúc.
- More: Thêm tùy chọn họp trực tuyến.
- Call layout: Thay đổi cách hiển thị giao diện màn hình.
- Add people to the call: Thêm người vào họp trực tuyến.

Bước 4: Chia sẻ màn hình trên Skype
Để san sẻ màn hình hiển thị trên Skype bạn chọn Share application, màn hình hiển thị những ứng dụng đang mở trên máy tính sẽ hiện ra, chọn cái cần san sẻ. Nếu muốn san sẻ âm thanh máy tính thì bật Share computer sound, rồi nhấn Start sharing .

Bước 5:
Để tùy chỉnh lại thiết bị âm thanh và video trên Skype người dùng nhấn vào hình tượng More rồi chọn Audio and Settings .

Source: https://expgg.vn
Category: Thông tin