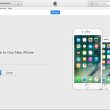Hướng dẫn các bước thực hiện cài đặt iTunes cho Windows 10

Dưới đây là cách tải phần mềm itunes cho máy tính win 10:
Hiện tại, iTunes có hai phiên bản dành cho win 10 32 – bit và 64 – bit, bạn hoàn toàn có thể lựa chọn phiên bản nào để tương thích với mục tiêu sử dụng và thông số kỹ thuật máy tính của bạn .
Đầu tiên, bạn hãy thực hiện tải iTunes phiên bản mới nhất tại đây:
Bạn đang đọc: Cách tải itunes cho win 10 chỉ với 4 bước đơn giản
Link : itunes 32 bit
itunes 64 bit
Bài hướng dẫn dưới đây, chúng tôi xin hướng dẫn bạn cách tải iTunes 64 bit. Các bước triển khai đơn cử như sau :
Bước 1: Sau khi hoàn tất tải iTunes về, bạn hãy nhấp đúp chuột vào đó để mở và bắt đầu quá trình cài đặt iTunes cho Windows 10.

Giao diện chào mừng của iTunes khi setup .
Tại giao diện mới mở của bộ cài iTunes, bạn hãy nhấn “Next” để tiếp tục.
Bước 2: Khi mở ra giao diện mới, bạn sẽ dễ dàng nhìn thấy ba tùy chọn sau:
Lựa chọn 1 : Thêm phím tắt iTunes vào màn hình hiển thị của tôi
Lựa chọn 2 : Sử dụng iTunes làm trình phát mặc định cho những tệp âm thanh
Lựa chọn 3 : Tự động update iTunes và ứng dụng khác của Apple .
Với ba tùy chọn này, bạn có thể tích vào ô check ở mỗi đầu lựa chọn mình cần .
Tiếp theo là lựa chọn ngôn ngữ hiện thị iTunes. Bạn hãy bấm chọn ngôn ngữ Tiếng Việt để dễ thao tác hơn nhé.

Lựa chọn Tiếng Việt để những thao tác được thuận tiện hơn .
Phần thư mục đích: Chính là nơi chứa các file cài iTunes và nguồn dữ liệu để người dùng có thể thay đổi sáng các ổ đĩa khác bằng cách nhấn vào nút “Thay đổi”.
Bạn hãy thực hiện nhấn vào nút: “Cài đặt” để bắt đầu tiến trình cài đặt iTunes cho Windows 10 nhé.

Quá trình thiết lập của iTunes đang diễn ra
Sau đó, hãy chờ một vài phút để iTunes triển khai quy trình khỏi động và thực thi thiết lập .
Bước 3:
Sau khi cài đặt kết thúc, bạn hãy di chuyển chuột tới mục “Finish” (kết thúc) để hoàn tất.
Nếu bạn muốn mở iTunes lên chỉ cần tích vào hộp kiểm mở iTunes sau khi trình thiết lập được thoát ra .

Giao diện sau khi setup iTunes thành công xuất sắc .
Hoặc có thể thực hiện nhấn vào mục “Start Menu” để tìm tới ứng dụng iTunes đang được hiển thị trong “Start Menu” trên hệ điều hành Windows 10 nhé.

Bước 4: Tại giao diện cửa sổ mới bạn hãy nhấn vào mục “Agree” (Đồng ý). Đây chính là một yêu cầu bạn đồng ý với các điều khoản của hãng Apple khi sử dụng công cụ iTunes để cài đặt và sử dụng.

Bấm chọn “Đồng ý” với các điều khoản của hãng Apple khi tải và cài đặt iTunes.
Như vậy là bạn đã triển khai xong tải và thiết lập iTunes cho Windows 10 rồi đó .
Dưới đây là giao diện chính của iTunes sau khi cài trên Windows 10 .

Qua iTunes bạn hoàn toàn có thể duyệt qua list những album mới một cách thuận tiện và nhanh gọn .

Ở Cửa hàng âm nhạc, bạn hoàn toàn có thể mua được tổng thể những bản nhạc của những ca sỹ nổi tiếng trên quốc tế .

Sau khi cài đặt iTunes thành công, bạn sẽ được trải nghiệm nhiều tiện ích hay và thú vị như: chép nhạc vào iPhone, mua nhạc, nghe radio,…
Một chú ý quan tâm nhỏ bạn cần nhớ : iTunes cũng như nhiều dịch vụ khác của Apple đều có thông tin tài khoản và mật khẩu đăng nhập khi cần. Bởi vậy, bạn cần quan tâm để ghi nhớ cũng như tránh để lộ thông tin tài khoản, mật khẩu đăng nhập. Nếu chẳng may, bạn quên mật khẩu iTunes thì việc lấy lại sẽ rất phức tạp, khó khăn vất vả và mất thời hạn .
Bài san sẻ trên đây là hướng dẫn những bước thực thi tải và thiết lập tiện ích iTunes cho hệ quản lý Windows 10. Các bạn hãy tìm hiểu thêm, ghi nhớ và vận dụng khi thiết yếu. Chúc những bạn thành công xuất sắc và có nhiều thưởng thức mê hoặc với công cụ iTunes của Apple .
Bạn có thể xem thêm:
Source: https://expgg.vn
Category: Thông tin