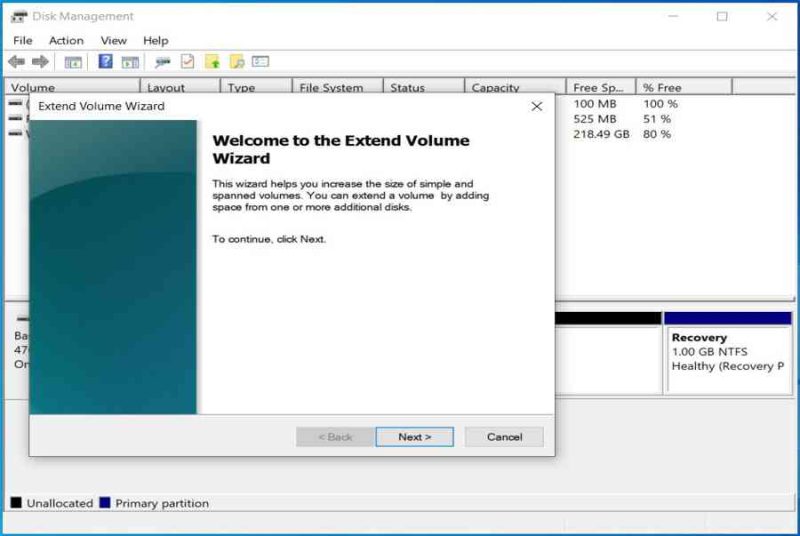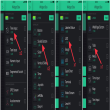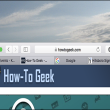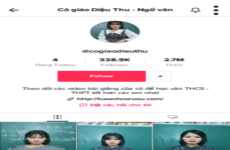Công Huy – vào ngày 04/09/2020
5 Bình luận
Đầu tiên, bạn phải xác lập được ổ C của máy là một phân vùng của một ổ cứng vật lý, hay là toàn bộ dung tích của một ổ cứng vật lý. Nói cho dễ hiểu thì ví dụ, máy tính của bạn có một ổ cứng dung tích 512GB, bạn chia làm hai ổ trong đó ổ C 200GB, ổ D 200GB thì tức là ổ C là một phân vùng. Còn nếu máy tính bạn có hai ổ cứng, ổ SSD 128GB để cài Windows, tức ổ C, còn HDD là ổ D để tàng trữ tài liệu thì ổ C ở đây là hàng loạt một ổ cứng vật lý .Trong trường hợp nếu ổ C của bạn là một phân vùng, bạn hoàn toàn có thể chia thêm dung tích từ phân vùng còn lại sang. Còn trong trường hợp ổ C của bạn là hàng loạt dung tích của một ổ cứng vật lý thì chỉ còn cách thay ổ cứng dung tích cao hơn mới tăng được dung tích ổ C. Còn nếu không bạn buộc phải chuyển dời bớt tài liệu từ ổ C sang ổ D, bạn hoàn toàn có thể tìm hiểu thêm thêm trong bài viết : Cách chuyển tài liệu từ ổ C sang ổ D trong Windows 10 .
Nếu may mắn, ổ C của bạn là một phân vùng của một ổ cứng vật lý, các bước dưới đây sẽ giúp bạn tăng dung lượng ổ C trong Windows 10.
Bạn đang đọc: Cách tăng dung lượng ổ C trong Windows 10
Xem thêm : 3 cách xem thông số kỹ thuật máy Win 10 đơn thuần và tiện nghi nhất
Cách tăng dung lượng ổ C trong Windows 10
/fptshop.com.vn/uploads/images/tin-tuc/125316/Originals/1.jpg)
Bước 1: Đầu tiên, bạn cần phải chắc chắn ổ đĩa kế bên phải được làm trống. Như trên hình, ổ D cần được dọn dẹp dữ liệu trước khi gộp vào ổ C, nếu bạn không dọn dẹp, vẫn có thể thực hiện được nhưng mọi dữ liệu trong ổ D sẽ bị mất.
/fptshop.com.vn/uploads/images/tin-tuc/125316/Originals/2.jpg)
Bước 2: Sau khi dọn dẹp xong ổ đĩa bạn muốn gộp. Chúng ta sẽ mở trình quản lý ổ đĩa bằng cách nhấp chuột phải vào biểu tượng Windows nằm ở góc màn hình. Sau đó chọn “Disk Management“, trình quản lý ổ đĩa sẽ hiện ra như bên dưới.
/fptshop.com.vn/uploads/images/tin-tuc/125316/Originals/3.jpg)
Bước 3: Tại đây bạn sẽ thấy phân vùng ổ cứng C, D.
/fptshop.com.vn/uploads/images/tin-tuc/125316/Originals/4.jpg)
Bước 4: Để tiến hành gộp ổ D vào ổ C, bạn nhấp chuột phải vào ổ đĩa D và chọn “Delete Volume…” Trong trường hợp bạn chưa dọn dẹp dữ liệu bên trong vẫn có thể thực hiện bình thường, nhưng sẽ làm mất toàn bộ dữ liệu.
/fptshop.com.vn/uploads/images/tin-tuc/125316/Originals/5.jpg)
Bước 5: Xác nhận để tiếp tục.
/fptshop.com.vn/uploads/images/tin-tuc/125316/Originals/6.jpg)
Bước 6: Sau khi xóa, ổ đĩa sẽ biến thành màu đen, không còn tên và hiển thị “Unallocated” như trên là bạn đã làm đúng.
/fptshop.com.vn/uploads/images/tin-tuc/125316/Originals/7.jpg)
Bước 7: Tiếp theo chúng ta sẽ tiến hành gộp phân vùng vừa xóa vào ổ C bằng cách nhấp chuột phải vào phân vùng ổ đĩa C, chọn “Extend Volume”.
/fptshop.com.vn/uploads/images/tin-tuc/125316/Originals/8.jpg)
Bước 8: Chọn “Next”
/fptshop.com.vn/uploads/images/tin-tuc/125316/Originals/9.jpg)
Bước 9: Và chọn “Finish” để hoàn thành.
/fptshop.com.vn/uploads/images/tin-tuc/125316/Originals/10.jpg)
Bước 10: Như vậy là chúng ta đã hoàn thành việc tăng dung lượng ổ C trong Windows 10.
/fptshop.com.vn/uploads/images/tin-tuc/125316/Originals/11.jpg)
Ổ D đã biến mất, giờ đây chỉ còn ổ C với dung lượng lớn hơn
Xem thêm: Grand Theft Auto: Vice City
Chia sẻ một kinh nghiệm tay nghề với những bạn. Nếu bạn có một ổ cứng di động dung tích đủ lớn thì nên copy ổ D ra rồi thực thi gộp ổ cứng. Còn nếu không có, mà suôn sẻ tài liệu trong ổ D chiếm dưới 50 % dung tích ổ D thì những bạn hoàn toàn có thể làm như sau : Chia ổ D làm hai ổ bằng nhau, lúc này ổ mới tạo tạm gọi là ổ E là ổ trống không có tài liệu .Tuy nhiên ổ C và ổ E không nằm gần nhau nên không thực thi gộp được, bạn làm thêm một bước là vận động và di chuyển hàng loạt tài liệu ổ D sang ổ E. Sau đó tất cả chúng ta đã có một ổ D trống, nằm cạnh ổ C, mà không làm mất file, rồi triển khai gộp ổ C và ổ D như những bước trên .
Xem thêm:
Source: https://expgg.vn
Category: Thông tin