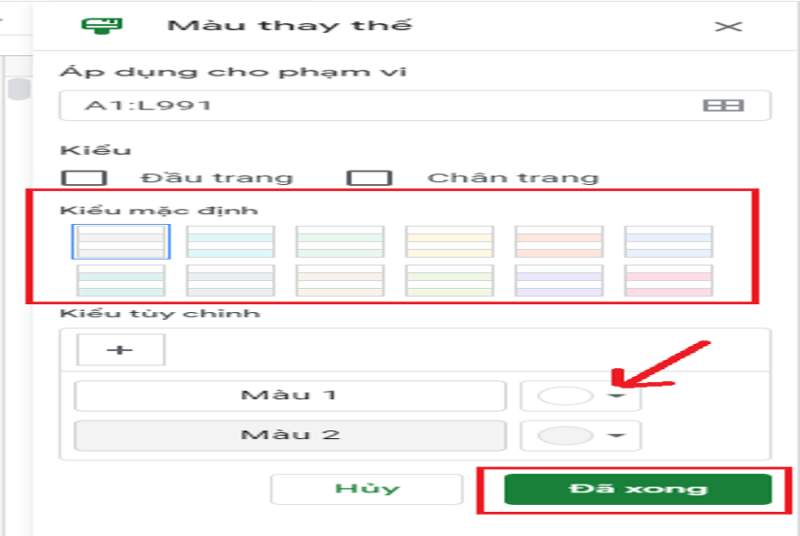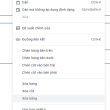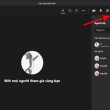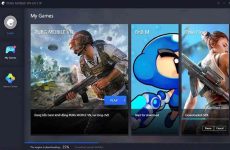Mặc dù bạn luôn có thể có dữ liệu dưới dạng các mục nhập đơn giản trong lưới bảng tính của Google Sheet, nhưng nếu bạn có thể chuyển đổi dữ liệu đó thành một bảng tính được định dạng tốt, dữ liệu của bạn sẽ dễ đọc hơn rất nhiều. Cùng tìm hiểu cách tạo bảng trong Google Sheet trong đẹp mắt và rõ ràng hơn với các hướng dẫn có trong bài viết của GhienCongNghe sau đây.

Bạn đang đọc: Cách tạo bảng trong Google Sheet trông đẹp mắt hơn
Mục lục
Cách tạo bảng trong Google Sheet với mẹo định dạng
Các hướng dẫn sau nhằm mục đích mục tiêu hướng dẫn bạn cách biến hóa một bảng tính trong nhạt nhẽo thành một bảng tính trông đẹp hơn. Bắt đầu với những kỹ thuật định dạng cơ bản sau đây .

Tạo đường viền
Một điều sẽ ngay lập tức tạo ra sự độc lạ lớn trong tài liệu dạng bảng là tô màu những đường viền xung quanh bảng tài liệu. Ngay sau khi bạn thao tác này, nó mở màn trông giống như một cái bảng hơn trước .
- Để thực hiện việc này, hãy chọn vùng dữ liệu trong trang tính mà bạn muốn tạo bảng và nhấp vào biểu tượng “Đường viền” trên thanh công cụ.

- Từ các tùy chọn áp dụng hãy chọn màu đường viền và áp dụng đường viền cho tất cả các ô.
Sau khi hoàn tất, tài liệu của bạn sẽ trông như hình dưới đây. Trông có vẻ như đỡ nhạt hơn lúc nảy một chút ít rồi đấy .

Căn chỉnh dữ liệu
Theo mặc định, những số được chỉnh sửa ở bên phải và những chuỗi văn bản được chỉnh sửa ở bên trái trong Google Sheet .Nhưng so với tiêu đề sẽ khác, bạn muốn căn giữa tiêu đề đó và những bước thực thi như sau :
- Chọn tất cả các ô có tiêu đề.
- Nhấp vào biểu tượng căn chỉnh trên thanh công cụ.
- Nhấp vào biểu tượng căn giữa.
Các bước trên sẽ căn giữa những ô bạn chọn. Với ví dụ này là căn giữa những ô tiêu đề .

Tô màu tiêu đề
Bằng cách làm điển hình nổi bật sắc tố cho những ô tiêu đề sẽ cải tổ đáng kể năng lực đọc tài liệu trên bảng tính của bạn .Vì những tiêu đề thường là nơi tiên phong mà người đọc sẽ tập trung chuyên sâu vào, điều này sẽ giúp họ hiểu được nội dung của bảng tài liệu .Dưới đây là cách triển khai những bước để đổi khác màu tiêu đề và định dạng :1. Chọn những ô tiêu đề .2. Trong thanh công cụ, nhấp vào hình tượng in đậm ( bạn cũng hoàn toàn có thể sử dụng phím tắt Ctrl + B trên Windows hoặc Command + B trên Mac ) .

3. Với những ô tiêu đề đã chọn, hãy nhấp vào hình tượng tô màu trên thanh công cụ .4. Chọn màu mà bạn muốn vận dụng cho những ô tiêu đề .

Lưu ý, để nâng cao độ hiệu suất cao làm điển hình nổi bật tiêu đề, thì bạn hãy chọn màu nền và màu văn bản phải trái chiều nhau ( nếu màu nền là màu tối thì chuyển màu văn bản thành màu sáng ) .

Định dạng số trong Google Sheet
Cho đến lúc này, bảng Google Sheet của bạn đã trông đẹp hơn lúc khởi đầu .
Một điều cuối trong định dạng cơ bản mà bạn có thể làm là định dạng các số để làm cho chúng dễ đọc và mang đúng ý nghĩa của các con số đó hơn.
Dưới đây là những bước thực thi :
- Chọn các số trong cột bán hàng.
- Trên thanh công cụ, nhấp vào tùy chọn “Định dạng theo tiền tệ”. Nếu bạn không muốn hiển thị 2 giá trị thập phân, hãy nhấn biểu tượng “Giảm số chữ số thập phân” hai lần.

Nếu bạn đã làm theo toàn bộ những bước ở trên, tôi chắc như đinh rằng bạn hoàn toàn có thể thấy rằng bảng trông đẹp hơn rất nhiều so với chỉ số và giá trị văn bản trong ô .

Bây giờ tất cả chúng ta hãy xem xét một số ít định dạng nâng cao mà bạn hoàn toàn có thể thực thi với tài liệu để làm cho tài liệu có ý nghĩa hơn và dễ đọc hơn so với người dùng .
Định dạng bảng trong Google Sheet nâng cao
Một điều bạn hoàn toàn có thể làm để cải tổ đáng kể năng lực đọc của bảng là vận dụng những sắc thái sửa chữa thay thế cho những hàng trong tài liệu. Bạn hoàn toàn có thể tô màu xen kẽ trong Google Sheet, một tính năng sẵn có và dễ triển khai với vài thao tác .Đây là cách để làm được điều này :1. Chọn vùng tài liệu bạn đang thao tác .2. Nhấp vào tùy chọn Định dạng trên thanh tác vụ .3. Trong những tùy chọn hiển thị, nhấn vào “ Màu thay thế sửa chữa ” .

4. Có thể chọn màu xen kẽ theo kiểu mặc định hoặc bạn hoàn toàn có thể tự tạo màu tùy chọn cho riêng mình .

Và sau khi hoàn tất toàn bộ những định dạng trên bạn sẽ có được một bảng trong Google Sheet trông rõ ràng và đẹp hơn trước rất nhiều .

Xóa định dạng khỏi bảng trong Google Sheet
Trong trường hợp bạn không thích bất kể định dạng nào mà bạn đã vận dụng cho bảng trong Google Sheet, bạn cũng hoàn toàn có thể thuận tiện xóa chúng .Trong hầu hết những trường hợp, cách để vô hiệu một định dạng là chỉ cần chuyển đến tùy chọn định dạng tựa như. Rất hoàn toàn có thể, sẽ có một cách để vô hiệu định dạng .Trong trường hợp bạn muốn xóa tổng thể định dạng khỏi bảng và khởi đầu lại, hãy làm theo những bước sau :
- Nhấp vào menu Định dạng trên thanh công cụ.
- Chọn Xóa định dạng (hoặc sử dụng phím tắt Ctrl +\).

Các bước trên sẽ xóa toàn bộ định dạng trong bảng trong Google Sheet .Trên đây là cách tạo bảng trong Google Sheet của bạn trở nên đẹp hơn với một số ít điều bạn hoàn toàn có thể đổi khác bảng tài liệu nhạt nhẽo lúc khởi đầu .Bạn không cần phải sử dụng tổng thể những giải pháp mà tôi đã đề cập trong hướng dẫn này. Hãy tự do tùy chỉnh để chọn những cái tương thích với nhu yếu của bạn. Và tất yếu, khi thao tác nhiều hơn với Google Sheet, bạn hoàn toàn có thể đưa ra kiểu định dạng của riêng mình theo cách tạo bảng trong Google Sheet mà bạn muốn .
Nếu bạn đang có bất kỳ sự quan tâm đến các chủ đề về thủ thuật làm việc Google Sheet có thể tham khảo một số bài viết được gợi ý dưới đây:
Xem thêm: Cách xóa 1 trang trong Word
Nếu thấy bài viết hữu dụng hãy để lại Like và Share để ủng hộ GhienCongNghe có thêm nhiều bài viết hay khác đến bạn đọc. Cảm ơn bạn đọc đã theo dõi .Tham khảo Spreadsheet Point
Source: https://expgg.vn
Category: Thông tin