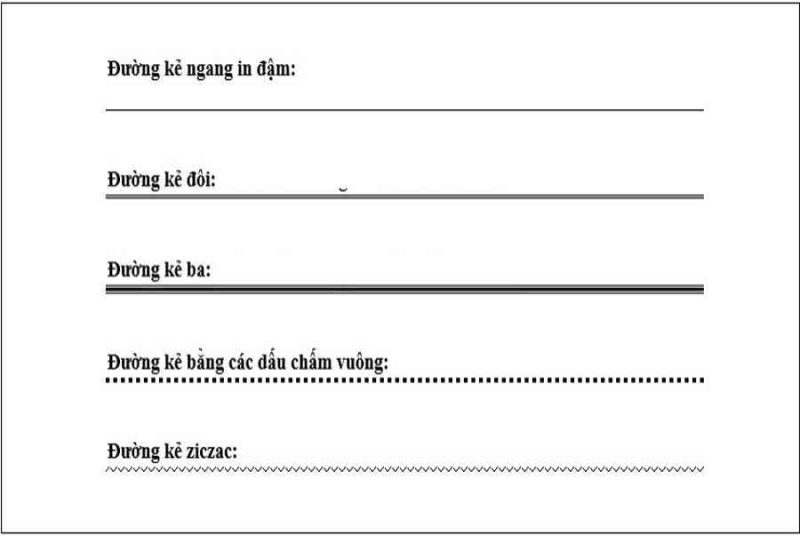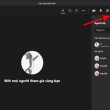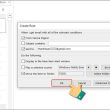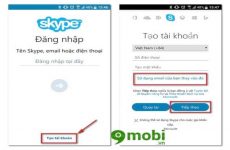Cập nhật 1 tháng trước
3.737
Mục lục
Kẻ dòng trong Word là một trong những tính năng thường được sử dụng trong soạn thảo văn bản. Ngoài việc sử dụng các lệnh, bạn còn có thể dùng các phím tắt để thực hiện chúng. Hãy cùng tìm hiểu cách làm ngay sau đây nhé!
Windows, phiên bản Microsoft Word 2010. Bạn có thể áp dụng tương tự trên các phiên bản Word khác như: 2007, 2013, 2016, 2017, 2019 và Microsoft Office 365.Bài viết được thực thi trên máy tính HP hệ điều hành quản lý, phiên bảnBạn hoàn toàn có thể vận dụng tựa như trên những phiên bản Word khác như : 2007, 2013, năm nay, 2017, 2019 và Microsoft Office 365 .
1Mục đích của kẻ dòng trong Word
- Tạo dòng kẻ ngang khi muốn ngăn cách giữa các văn bản với nhau.
- Tạo dòng kẻ ngang khi làm mục lục trong Word.
- Tạo dòng kẻ ngang khi kết thúc 1 phần nội dung.
- Tạo dòng kẻ ngang để điền vào (điền vào chỗ trống).
- Tạo dòng kẻ ngang để in ra thành những trang tập.

2Cách kẻ dòng trong Word
Kẻ dòng trong Word bằng phím tắt
- Tạo đường kẻ ngang in đậm: Nhấn 3 dấu gạch dưới ___ rồi nhấn Enter.
- Tạo đường kẻ đôi: Nhấn 3 dấu bằng === rồi nhấn Enter.
- Tạo đường kẻ ba: Nhấn 3 dấu thăng ### rồi nhấn Enter.
- Đường kẻ bằng các dấu chấm vuông: Nhấn 3 dấu hoa thị *** rồi nhấn Enter.
- Đường kẻ ziczac: Nhấn 3 dấu ngã ~~~ rồi nhấn Enter.

Kẻ dòng trong Word bằng Tab
Bước 1: Mở file Word cần tạo đường gạch ngang > Chọn thẻ Home > Nhấn vào mũi tên ở chỗ Underline > Chọn kiểu và màu sắc cho đường gạch ngang.

Bước 2: Đi đến vị trí cần gạch ngang > Nhấn phím Tab để tạo đường gạch ngang trong Word.

Lưu ý: Sau khi gạch ngang xong thì bạn tắt Underline đi sau đó mới thực hiện thêm chữ, ký tự vào nhé!!
Kẻ dòng trong Word bằng Border
Bước 1: Đặt con trỏ chuột ở vị trí bạn muốn tạo đường gạch ngang > Chọn thẻ Design > Đi đến mục Page Background, chọn Page Borders. Ở hộp thoại Borders and Shading > Chọn thẻ Borders > Trong phần Setting, chọn None.

Bước 2: Đi đến phần Style > Chọn kiểu đường gạch ngang mà bạn muốn > Đi đến phần Color để chọn màu sắc > Đi đến phần Width để chọn độ dày cho đường kẻ ngang > Đi đến phần Preview > Nhấn chọn biểu tượng đường viền dưới > Nhấn OK để tạo đường kẻ ngang trong Word.
Xem thêm: Cách xóa 1 trang trong Word

Lưu ý: Chỉ phần dưới được chọn là màu xanh, còn lại các phần khác không được chọn là màu xám.
3Cách xóa bỏ những dòng kẻ trong Word
Xóa bỏ những dòng kẻ được tạo ra bằng Tab
Cách 1: Bạn tô chọn toàn bộ các đường kẻ được tạo bằng Tab > Nhấn phím Delete để xóa các dòng kẻ ngang bằng Tab trong Word.
Cách 2: Để con trỏ chuột ở cuối đường kẻ được tạo bằng Tab > Nhấn phím Backspace trên bàn phím để xóa từng đường kẻ bằng Tab trong Word.

Xóa bỏ những dòng kẻ bằng lệnh Clear All Formatting
Tô chọn dòng chữ dính với dòng kẻ ngang được tạo > Chọn thẻ Home > Chọn Clear All Formatting để xóa dòng kẻ ngang trong Word.

Xóa bỏ những dòng kẻ bằng Border
Bước 1: Tô chọn các dòng có chứa đường gạch ngang muốn xóa > Chọn thẻ Design.

Bước 2: Đi đến mục Page Background > Chọn Page Border. Ở hộp thoại Borders and Shading > Chọn thẻ Borders > Trong phần Setting > Chọn None > Nhấn OK để xóa đường gạch ngang trong Word.

Bài viết trên đã hướng dẫn bạn cách kẻ dòng trong Word bằng những phím tắt vô cùng thuận tiện, mong rằng những thông tin trên hoàn toàn có thể giúp ít cho bạn. Chúc những bạn thực thi thành công xuất sắc nhé !
Source: https://expgg.vn
Category: Thông tin