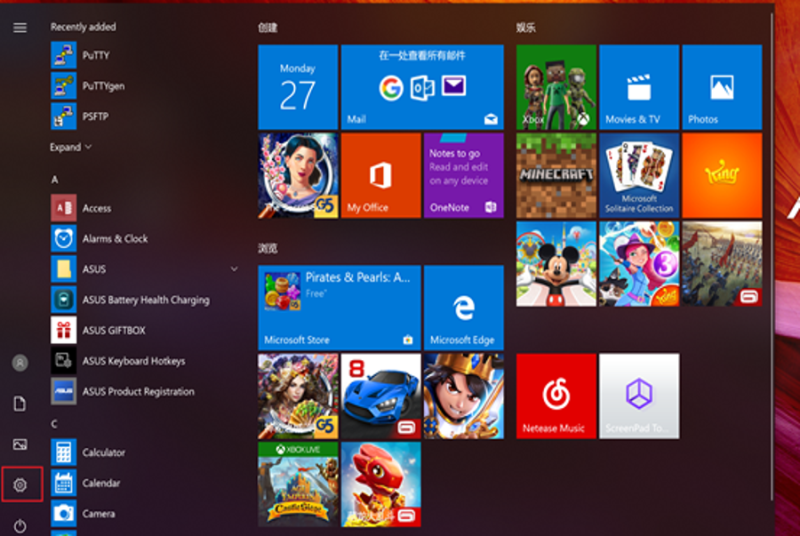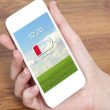Chào bạn huệ anh ad đã nhận được câu hỏi của bạn liên quan đến vấn đề phóng to, thu nhỏ màn hình máy tính desktop thông qua địa chỉ diễn tại tại bloghotro.com nhưng câu hỏi của bạn không nói laptop đang sử dụng hệ điều hành nào của windows bởi mỗi hệ điều hành đều có một cách tuy không khác nhau là mấy để thao tác phóng to, thu nhỏ màn hình như thao tác thực hiện đôi phần lại khác nhau? Vì câu hỏi của bạn khá chung chung nên dưới đây mình xin xin được chia sẻ đến bạn cách khắc phục lỗi màn hình laptop bị thu nhỏ trên windows 10 /8 / 7/ XP thông qua chuyên mục thủ thuật máy tính của website nhé
Mục lục
Tính năng phóng to thu nhỏ màn hình hiển thị máy tính
Trước khi vào bài viết san sẻ thì mình xin được nói qua về tính năng này được microsoft tăng trưởng dành riêng cho những ai sử dụng hệ quản lý windows với mục tiêu giúp thưởng thức người dùng trở nên tốt hơn. Thông thường tùy thuộc vào từng người cũng như có độ mắt khác nhau sẽ tùy chỉnh thu nhỏ hay phóng to màn hình hiển thị lên. Thế nhưng, tính năng này nhiều lúc tự động hóa hoặc do ảnh hưởng tác động sẽ tự động hóa biến hóa ( do nhà phát hành tối ưu bằng phím tắt ) nên khiến nhiều người gặp không ít rắc rối
Để phóng to hay thu nhỏ màn hình hiển thị máy tính trên những hệ điều hành quản lý windows thì khá đơn thuần nhưng nếu trường hợp không thiết yếu thì những bạn nên sử dụng loại mặc định của microsoft nhé vì đây là thước đo chuẩn đối mắt của người dùng rồi. Không làm mất thời hạn của mọi người nữa dưới đây là những san sẻ của blog tương hỗ về những thao tác tùy chỉnh trên những phiên bản này
Cách phóng to, thu nhỏ màn hình hiển thị desktop máy tính windows xp, 7, 8, 10
Khắc phục màn hình hiển thị thu nhỏ trên windows XP
Nếu bạn sử dụng máy tính hệ quản lý windows XP và cảm thấy màn hình hiển thị desktop của mình nó nhỏ quá và muốn phóng to ra ( mình ví dụ ) thì những bạn hoàn toàn có thể chỉnh phóng to theo theo những bước sau :
- Click vào bất kì chỗ nào của màn hình desktop và ấn chuột phải chọn Properties
- Tiếp đến bạn chọn vào mục Setting và tăng hoặc giảm độ phân giải của màn hình
- Sau khi đã chọn được độ phân giải vừa ý bạn ấn Apply và tắt bảng chọn đi là xong
Để chuyển từ màn hình hiển thị phóng to thành thu nhỏ lại những bạn chỉ cần làm làm những thao tác ở phía bên trên và làm ngược lại là khắc phục được thực trạng trên màn hình hiển thị desktop nhé !
Khắc phục màn hình hiển thị thu nhỏ trên windows 7 và 8
Đối với 2 hệ quản lý và điều hành windows 7, 8 thì thao tác để phóng to, thu nhỏ desktop giống nhau nên mình sẽ gộp chúng lại làm một cho những bạn tiện quan sát nhé. Để sửa lỗi màn hình hiển thị phóng to hay thu nhỏ trên hệ quản lý windows 7 và 8 bạn triển khai theo những bước sau ( có ảnh minh họa )
Thực hiện click chuột phải vào bất kì chỗ nào trên màn hình desktop và chọn Screen Resolution

Trong cửa sổ của Screen Resolution bạn tìm đến mục Resolution và chỉnh sửa theo kích thước mình mong muốn.Sau khi thực hiện xong ấn Apply và đóng lại cửa sổ

Thêm nữa, để đơn giản hóa hệ quản lý windows còn cho bạn sử dụng phím tắt để kiểm soát và điều chỉnh kích cỡ của màn hình hiển thị. Để sử dụng bạn nhấn Ctrl + lăn trỏ chuột xuống hoặc lên để kiểm soát và điều chỉnh. Nếu có bất kỳ khó khăn vất vả gì về yếu tố phóng to, thu nhỏ kích cỡ desktop hãy liên hệ ngay với chúng tôi bằng cách comment phía bên dưới

Khắc phục màn hình hiển thị thu nhỏ trên windows 10
Với việc bạn sử dụng máy tính hệ điều hành windows 10 thì thao tác chỉnh sửa việc màn hình quá nhỏ hoặc quá to khác với các phiên bản trước đó của windows nên để thay đổi độ phân giải trên màn hình desktop các bạn thực hiện theo hướng dẫn sau đây
Bước 1 : Trên màn hình hiển thị desktop của windows 10 những bạn nhấn chuột phải chọn Display Settings ( Cài đặt hiển thị ) như hình ảnh minh họa bên dưới

Bước 2 : Trong phần display này những bạn nhấn chọn tiếp vào “ Advanced display settings ”

Bước 3 : Ở phần này các bạn chú ý đến mục Resolution trên bảng lựa chọn của windows ở đây giúp bạn điều chỉnh độ phân giải của màn hình máy tính to hay nhỏ tùy vào người sử dụng.

Ngoài ra, trên hệ điều hành quản lý windows 10 bạn cũng hoàn toàn có thể sử dụng một cách khác để phóng to, thu nhỏ màn hình hiển thị desktop trải qua việc sử dụng nút Start với những thực thi như sau

Nhấn vào hình bánh răng cưa ở góc Start ( góc trái màn hình hiển thị desktop )
 Còn một cách khác bạn có thể nhấn vào biểu tượng nói chuyện như ảnh minh họa bên trên và chọn và All Settings
Còn một cách khác bạn có thể nhấn vào biểu tượng nói chuyện như ảnh minh họa bên trên và chọn và All Settings
Sau khi đã chọn xong những bạn nhấn vào “ System ” trong phần setup trên máy tính windows 10

Hoàn thành xong thao tác này những bạn sẽ được đến tính năng giúp kiểm soát và điều chỉnh độ phân giải của màn hình hiển thị máy tính windows 10 từ đó bạn thuận tiện hơn trong việc cho to màn hình hiển thị hoặc thu bé lại một cách thuận tiện .
Kết luận
Việc thu nhỏ hay phóng to màn hình hiển thị máy tính windows 10/8/7 / XP trải qua việc tùy chỉnh chỉ với vài thao tác đơn thuần vậy thôi còn nếu trường hợp gặp lỗi khiến màn hình hiển thị không tùy chỉnh được về mặc định khởi đầu của hệ điều hành quản lý thì mọi người hoàn toàn có thể tìm hiểu thêm ở những bài viết sau của website blog tương hỗ nhé. Cũng đừng quên theo dõi phân mục thủ pháp máy tính của chúng mình để có những thưởng thức tốt hơn khi dùng loại thiết bị này nhé
Source: https://expgg.vn
Category: Thông tin