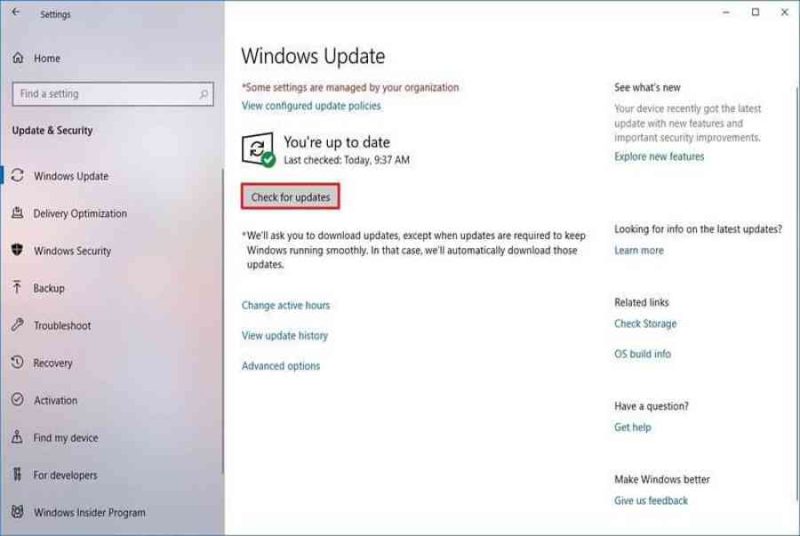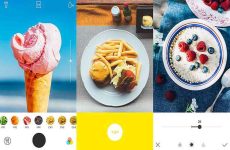Bản cập nhật Windows 10 May 2019 ( Win 10 1903) là phiên bản Win 10 mới nhất năm 2019. Bài viết này sẽ hướng dẫn chi tiết các bạn Cách Update win 10 mới nhất lên phiên bản Win 10 1903.
 Hiện tại phiên bản 1903 đang là phiên bản mới nhất của Windows 10, đến nay đã được lan rộng ra khắp toàn thế giới. Hầu như tổng thể những phiên bản Windows 10 khác đều đã được update tự động hóa, tuy nhiên có nhiều máy tính sử dụng Win 10 không tự động hóa update, bạn hoàn toàn có thể tự mình update Windows 10 May 2019 mới nhất theo 3 cách thông dụng dưới đây .
Hiện tại phiên bản 1903 đang là phiên bản mới nhất của Windows 10, đến nay đã được lan rộng ra khắp toàn thế giới. Hầu như tổng thể những phiên bản Windows 10 khác đều đã được update tự động hóa, tuy nhiên có nhiều máy tính sử dụng Win 10 không tự động hóa update, bạn hoàn toàn có thể tự mình update Windows 10 May 2019 mới nhất theo 3 cách thông dụng dưới đây .
Tuy nhiên quy trình Update này không hề bỏ lỡ giữa chừng, vậy nên bạn nên sao lưu dữ liệu ( Backup ) trước khi update để đề phòng rủi ro đáng tiếc mất tài liệu :
Mục lục
Hướng dẫn cách cập nhật Windows 10 May 2019 mới nhất bằng Windows Update
Đây là cách đơn thuần nhất và cũng là cách bảo đảm an toàn nhất để Update Windows 10 1903 mới nhất. Hiện tại bạn hoàn toàn có thể thuận tiện sử dụng do bản update này đã được sử dụng cách đây 4 tháng trước, và cách này vô cùng đơn thuần .
Để tăng cấp update Windows 10 May 2019 mới nhất bằng Windows Update, bạn hoàn toàn có thể làm theo những bước dưới đây :
Bước 1: Bấm vào Start -> Chọn Settings.
Bước 2: Chọn mục Update & Security.
Bước 3: Chọn Windows Update.
Bước 4: Chọn vào Check for updates.

Bước 5: Click Download and install now, lựa chọn Windows 10, phiên bản 1903.
Bước 6: Chọn Restart Now sau khi đã Download xong về máy tính
Khá là đơn thuần phải không, sau khi làm xong những bước trên, phiên bản Windows của bạn sẽ tự động hóa setup và update lên phiên bản Windows 10 1903 mới nhất rồi đó, tuy nhiên cách này sẽ tốn thời hạn khá lâu nhưng bù lại khá bảo đảm an toàn cho những người ít hiểu biết về công nghệ tiên tiến .
Nếu bạn không sử dụng được Windows Update, rất hoàn toàn có thể phần cứng hoặc ứng dụng bạn không hề thích hợp với phiên bản mới nhất, bạn nên xem lại hoặc hoàn toàn có thể thử 2 cách dưới đây để update Windows 10 May 2019 mới nhất
Cập nhật Windows 10 May 2019 mới nhất bằng Update Assistant
Nếu bạn thử sử dụng tính năng Windows Updates nhưng không thành công xuất sắc hoặc bạn gặp sự cố khi sử dụng Window Updates thì đây là cách thứ 2 mình hướng dẫn những bạn update Windows 10 phiên bản mới nhất. Đó là sử dụng công cụ Update Assistant để thiết lập Win 10 mới nhất
Cài đặt phiên bản Windows 10 May 2019 mới nhất như sau :
Bước 1: Mở web hỗ trợ của Microsoft tại đây
Bước 2: Chọn Download tool now.
Bước 3: Click đúp vào file Windows10 Upgrade
Bước 4: Chọn Update Now.

Bước 5: Chọn Next.
Bước 6: Chọn Restart Now.
Sau khi làm xong sau bước trên, công cụ Update Assistant của Microsoft sẽ tự động hóa tải file nhu yếu và thiết lập của phiên bản Windows 10 1903 mới nhất mà vẫn bảo vệ được tuyệt đối tài liệu bên trong máy tính của bạn .
Sử dụng giải pháp này nhanh hơn giải pháp Window Updates rơi vào khoảng chừng hơn tiếng với vận tốc mạng và thông số kỹ thuật máy tính trung bình nhé .
Cập nhật Windows 10 May 2019 mới nhất bằng Media Creation Tool
Đây là cách ở đầu cuối trong 3 cách để update Win 10 1903 mới nhất, đó là dùng Microsoft Media Creation Tool – Một công cụ tương hỗ của Microsoft .
Khi công cụ này nhận được bản update tương hỗ phiên bản mới, bạn hoàn toàn có thể thiết lập nó như sau :
Bước 1: Mở web hỗ trợ của Microsoft tại đây
Bước 2: Chọn Download tool now.
Bước 3: Đúp chuột vào file MedaCreationTool1903.exe để bắt đầu cài đặt.
Bước 4: Chọn Accept để đồng ý với điều khoản và chính sách của Microsoft
Bước 5: Chọn Upgrade this PC now.

Bước 6: Chọn Accept lần nữa để đồng ý với thông báo và điều khoản nhà cung cấp
Bước 7: Lưu ý Xác nhận đã chọn Keep personal files and apps.

Bước 8: Chọn Install.
Sau khi hoàn thành 8 bước trên, Media Creation Tool sẽ tự động cài đặt Windows 10 phiên bản mới nhất 2019 trên máy tính bạn.
Điểm đặc biệt quan trọng cách này là nó tàng trữ 100 % tài liệu cá thể của bạn mà không bị mất khi bỏ quên lựa chọn .
Trên đây là những cách update Windows 10 phiên bản mới nhất hiệu suất cao và bảo đảm an toàn. Hi vọng bài viết hữu dụng với những bạn .
- Xem Thêm: tắt các Service không cần thiết trong Win 10
Source: https://expgg.vn
Category: Thông tin