Khi làm bài thuyết trình, ngoài việc chèn hình ảnh, chèn video vào Powerpoint…, thì vẽ các hình khối cũng là một việc khá thường gặp. Tất cả những đối tượng này sẽ giúp cho bài thuyết trình trở nên sinh động, hấp dẫn và dễ hiểu hơn. Và trong Powerpoint, Microsoft hỗ trợ rất đầy đủ tính năng này. Bạn có thể chèn bất kỳ hình dạng nào vào bài thuyết trình với công cụ Shapes. Không những thế với các phiên bản Powerpoint mới, bạn còn có thể chèn các hình 3D sinh động trực tiếp từ thư viện của phần mềm… Vậy cách vẽ hình trong Powerpoint như nào? Làm thế nào để chèn các hình 3D vào bài thuyết trình… Tất cả đều được Đỗ Bảo Nam Blog chia sẻ trong nội dung dưới đây.
Và trong những nội dung được Đỗ Bảo Nam Blog san sẻ dưới đây, những hình ảnh và video đều được sử dụng trên Powerpoint 2019. Với những phiên bản mới gần đây như 2013, năm nay …, bạn làm tựa như. Do vậy nếu bạn đang khám phá về chủ đề này, thì mình tin rằng những thông tin dưới đây sẽ hữu dụng với bạn .
Mục lục
Video chia sẻ về cách vẽ hình trong Powerpoint
Trước khi làm video này, Đỗ Bảo Nam Blog cũng nhận được một số câu hỏi của nhiều bạn. Trong đó có bạn hỏi cách vẽ vòng tròn trong Powerpoint, vẽ mũi tên hay một số hình dạng khác. Đây là những câu hỏi rất thiết thực. Và Powerpoint có một công cụ Shapes vô cùng giá trị đáp ứng đầy đủ các yêu cầu đó. Với công cụ này, bạn có thể vẽ được mọi đường nét, hình khối cho bài thuyết trình. Tất cả các thao tác vẽ hình, chèn hình 3D… và các thiết lập khi vẽ hình đã được Đỗ Bảo Nam Blog chia sẻ chi tiết trong video dưới đây. Mời bạn đón xem!
Cách vẽ hình trong Powerpont và những thiết lập khi vẽ
Với Powerpoint, bạn hoàn toàn có thể vẽ được mọi đường nét, hình khối vào bài thuyết trình. Ngoài những hình sẵn có như đa giác, hình tim, hình mũi tên, elip …, bạn hoàn toàn có thể tùy ý vẽ những hình khác theo ý muốn. Các bước vẽ trên Powerpoint bạn triển khai như sau :
- Bước 01: Chọn slide cần vẽ hình
- Bước 02: Vào Insert, chọn Shapes và hình muốn chèn vào bài thuyết trình.
- Bước 03: Click chuột trái vào vị trí muốn vẽ, sau đó giữ chuột trái và di chuyển để vẽ hình theo kích thước mong muốn. Khi đã vẽ xong, bạn thả chuột ra.
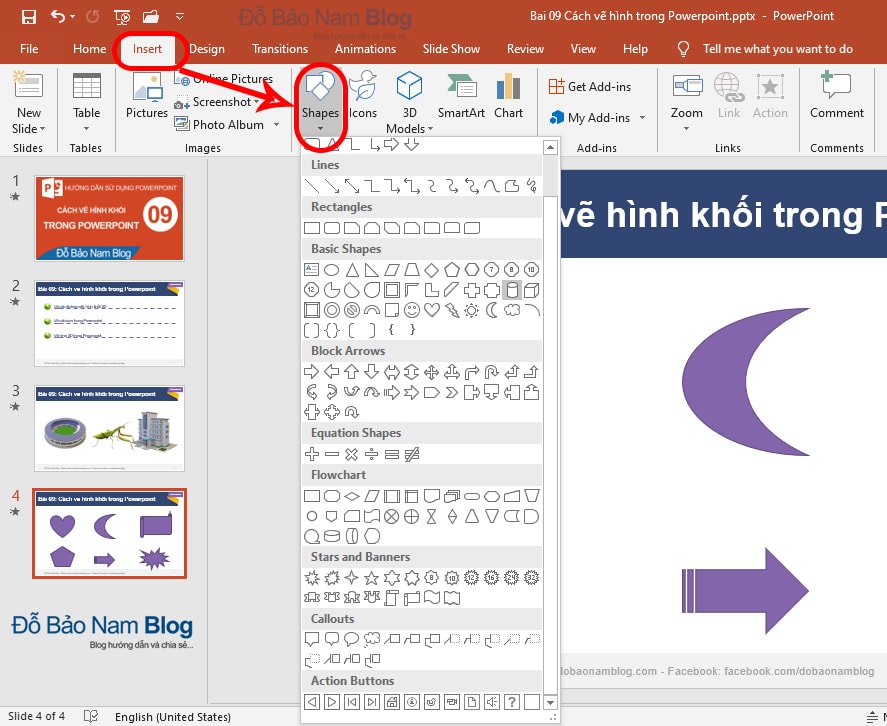 Để vẽ hình trong Powerpoint, đầu tiên bạn chọn slide cần vẽ. Sau đó vào Insert, chọn Shapes và chọn hình muốn chèn. Sau đó click và giữ chuột trái, di chuyển chuột để vẽ hình.
Để vẽ hình trong Powerpoint, đầu tiên bạn chọn slide cần vẽ. Sau đó vào Insert, chọn Shapes và chọn hình muốn chèn. Sau đó click và giữ chuột trái, di chuyển chuột để vẽ hình.
Các thiết lập sau khi vẽ hình khối trong Powerpoint
Sau khi bạn đã chèn hình vào slide, bạn trọn vẹn hoàn toàn có thể tùy chỉnh kích cỡ, biến hóa sắc tố, tạo hiệu ứng … theo ý muốn. Các bước bạn làm như sau :
- Bước 01: Click chọn đối tượng vừa vẽ
- Bước 02: Vào Format và thiết lập cho hình vẽ.
Tại bước thứ hai, bạn có rất nhiều thiết lập cho hình. Tại đây, bạn hoàn toàn có thể biến hóa sắc tố, tạo đường viền, tạo hiệu ứng … cho hình. Trong công cụ Format, bạn nhìn từ trái sang phải gồm :
 Sau khi vẽ hình trong Powerpoint, bạn có thể định dạng, tạo hiệu ứng hay nhiều thiết lập khác cho hình vẽ.
Sau khi vẽ hình trong Powerpoint, bạn có thể định dạng, tạo hiệu ứng hay nhiều thiết lập khác cho hình vẽ.
Edit Shape: Công cụ này cho phép bạn thay đổi hình vẽ (thay đổi hình dáng hoặc thay bằng hình khác)
Textbox: Chèn văn bản vào hình vẽ trên slide.
Shape styles: Các thiết lập về định dạng, tạo hiệu ứng cho hình vẽ. Trong đó:
Shape Fill: Thay đổi màu sắc của hình vẽ. Bạn có thể chọn một màu bất kỳ nào đó, hoặc chọn hình ảnh, hoặc màu gradient…
Shape Outline: Thay đổi hoặc xóa đường viền cho hình vẽ.
Shape Effects: Tạo các hiệu ứng cho hình vẽ, như hiệu ứng đổ bóng, hiệu ứng 3D…
Ngoài ra, bạn còn có thể hợp các hình vẽ tạo thành một khối thống nhất. Đó chính là Merge shapes. Mục này gồm 5 lựa chọn gồm: Union, Combine, Fragment, Intersect, Subtract. Chi tiết về công cụ Merge shapes bạn tham khảo tại video, hoặc tại hình minh họa dưới đây.
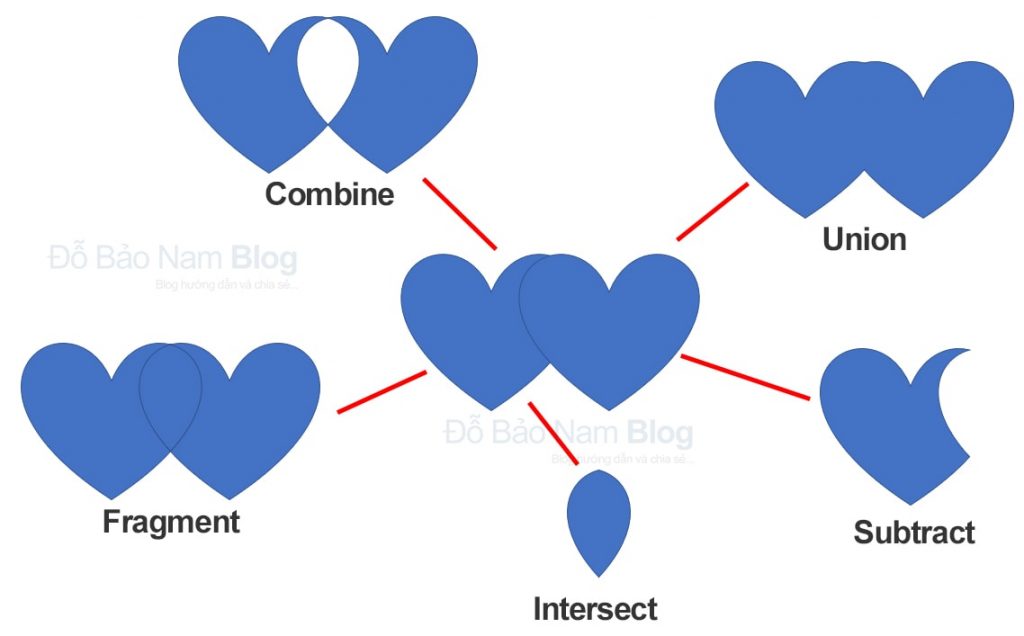 Minh họa cho các lựa chọn trong công cụ Merge shapes của Powerpoint
Minh họa cho các lựa chọn trong công cụ Merge shapes của Powerpoint
Cách vẽ hình 3D trong Powerpoint
Với những phiên bản Powerpoint mới, bạn trọn vẹn hoàn toàn có thể chèn những hình 3D vào bài thuyết trình. Thao tác này tựa như như bạn vẽ những đường nét, hình khối 2D ở trên. Các bước bạn làm như sau :
- Bước 01: Chọn slide cần vẽ hình 3D
- Bước 02: Click chuột vào Insert, chọn 3D Models
- Bước 03: Click chọn nhóm hình 3D, sau đó chọn một (hoặc nhiều) hình 3D và click Insert để chèn vào slide.
Sau khi bạn đã vẽ hình 3D trong Powerpoint, bạn hoàn toàn có thể tùy chỉnh kích cỡ, hướng view của hình 3D và nhiều thiết lập khác .
Như vậy trong nội dung video vừa rồi, Đỗ Bảo Nam Blog đã chia sẻ khá chi tiết về cách vẽ hình trong Powerpoint. Ở những bài tiếp theo, Đỗ Bảo Nam Blog tiếp tục chia sẻ về các chủ đề khác để bạn có thể tự học Powerpoint hiệu quả. Và trong bài số 10, Đỗ Bảo Nam Blog sẽ chia sẻ về cách vẽ biểu đồ trong Powerpoint. Mời các bạn đón đọc!
5/5 – ( 1 bầu chọn )
Source: https://expgg.vn
Category: Thông tin









