Bạn đã biết cách lưu danh bạ hay xem, lấy, xuất danh bạ từ gmail ? Bài viết sau của chúng tôi sẽ giúp bạn biết được thao tác để thực thi những điều trên .
Mục lục
Dưới đây là các cách lấy danh bạ từ gmail
Cách lấy lại danh bạ từ gmail
Nếu chẳng may bạn bị mất điện thoại thông minh, mất hết cả danh bạ máy cũ và bạn muốn danh bạ trong máy cũ hiển thị sang máy mới thì đừng lo ngại khi bạn đã từng lưu danh bạ vào gmail tại máy cũ .
Bạn sẽ lấy danh bạ từ gmail về máy mới nhanh chóng bằng các bước hướng dẫn sau đây:
Bước 1: Đăng nhập tài khoản Gmail của bạn.
Lưu ý : Trường hợp bạn không bị mất danh bạ mà chỉ muốn nhập danh bạ từ Gmail thì chỉ cần triển khai từ bước 4 .

Bạn đăng nhập vào tài khoản gmail
Bước 2: Bạn chọn mục “Khác” và chọn tiếp “Khôi phục danh sách liên hệ”.
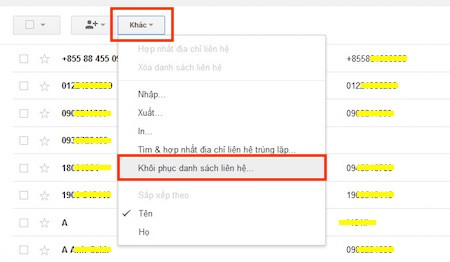
Bạn chọn vào mục “khác” và chọn vào “khôi phục danh sách liên hệ
Bước 3: Chọn khoảng thời gian mà danh bạ của bạn đã bị xóa.
Lưu ý: Bạn phải chọn đúng thời gian đã xóa nhầm danh bạ, điều này rất quan trọng vì việc này sẽ giúp khôi phục danh bạ máy về lại đúng thời điểm bạn chọn.

Chú ý chọn đúng ngày giờ để khôi phục
Bước 4: Trên điện thoại bạn hãy chọn “Cài đặt” rồi chọn “Tài khoản”.

Bạn chọn vào “Tài khoản”
Bước 5: Click “Thêm tài khoản”.

Bạn bấm vào “Thêm tài khoản”
Bước 6: Chọn “Google”.

Bạn chọn vào “google”
Bước 7: Tiếp tục đăng nhập tài khoản Gmail của bạn.

Đăng nhập vào gmail
Bước 8: Bạn vào phần “Danh bạ” của máy để kiểm tra ngay xem đã có danh bạ chưa?

Vào kiểm tra xem máy đã có danh bạ chưa
Nếu chưa có, bạn chọn mục “ Số liên lạc cần hiển thị ” rồi chọn “ Google ” sẽ thành công xuất sắc .
Các lưu ý khi đồng bộ danh bạ:
– Tài khoản Gmail đã phải đăng nhập vào điện thoại cảm ứng cũ của bạn .
– Chọn đúng thời hạn muốn Phục hồi danh bạ .
– Nếu chưa thấy danh bạ thì chọn danh bạ hiển thị là Google rồi kiểm tra đã đồng nhất thông tin tài khoản hay chưa ?
Cách xem danh bạ trên gmail
Để kiểm tra danh bạ điện thoại thông minh đồng điệu lên thông tin tài khoản Google được bảo đảm an toàn chưa, bạn sẽ triển khai thao tác vào mail Google để xem lại .
Cách xem danh bạ trên Gmail bằng thiết bị Android
Danh bạ điện thoại thông minh của bạn đã đồng nhất với thông tin tài khoản Gmail và bạn muốn xem danh bạ trên Gmail nhưng chưa biết làm như thế nào ?
Bạn hãy thực thi đúng như những bước chúng tôi hướng dẫn sau để có được tác dụng suôn sẻ !
Bước 1: Bạn hãy truy cập vào link sau: https://contacts.google.com/preview/all
Bước 2: Đăng nhập ngay tài khoản Google của bạn.

Bạn đăng nhập vào tài khoản google
Bước 3: Đăng nhập gmail thành công bạn sẽ thấy tất cả danh bạ trên điện thoại đã được đồng bộ lên tài khoản gmail của bạn.

Danh bạ của bạn hiển thị ra sau khi đăng nhập thành công
Bước 4: Bạn có thể sử dụng tất cả các quyền: Thêm, sửa, nhập, xuất danh bạ, tìm kiếm và xóa danh bạ.
Rất đơn thuần phải không những bạn ? Hi vọng bạn nào cũng triển khai thành công xuất sắc với những hướng dẫn trên !
===> Cách này có thể thực hiện trên các dòng máy blackberry như: Blackberry keyone, Blackberry key 2, Blackberry key2 le, Blackberry Priv, Blackberry Motion, Blackberry Dtek, Blackberry Evolve
Cách xem danh bạ trên Gmail bằng máy tính
Dưới đây là cách tìm danh bạ trên gmail bằng máy tính:
Bước 1: Bạn hãy truy cập vào link sau trên máy tính của bạn: https://mail.google.com
Bước 2: Đăng nhập ngay tài khoản Google của bạn.
Bước 3: Chọn vào Tabs “Gmail“, click chọn “Danh bạ“.
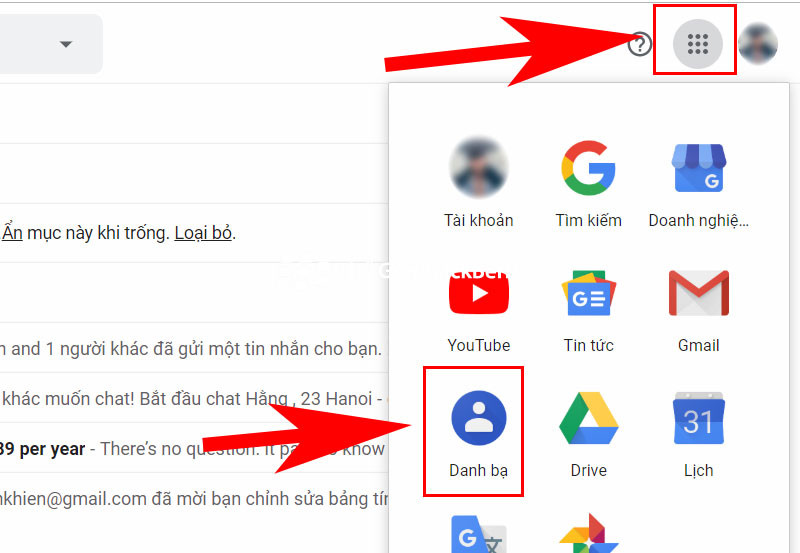
Bạn chọn vào biểu tượng 9 dấu chấm và bấm vào “danh bạ”
Bước 4: Bạn có thể tùy chỉnh danh bạ để phù hợp với yêu cầu của bản thân.

Phần danh bạ sẽ được hiển thị bên dưới
Bạn hoàn toàn có thể sử dụng toàn bộ những quyền : thêm, sửa, nhập – xuất danh bạ, tìm kiếm và xóa danh bạ .
Cách lưu danh bạ trên gmail
Sau mỗi lần đổi điện thoại thông minh, đổi SIM, để không phải lưu thủ công danh bạ thì việc làm sao lưu Phục hồi danh bạ điện thoại cảm ứng từ Gmail chính là giải pháp được nhiều người vận dụng lúc bấy giờ bởi tính tiện lợi của nó .
Việc sao lưu danh bạ từ điện thoại cảm ứng vào Gmail trọn vẹn được thực thi thuận tiện bởi trong tất cả chúng ta lúc bấy giờ ai cũng có tối thiểu một thông tin tài khoản Gmail và nếu đồng điệu toàn bộ những dịch vụ này vào Gmail thì ta sẽ có những thưởng thức tuyệt vời về sự tiện lợi .
Chúng tôi sẽ hướng dẫn những bạn cách sao lưu danh bạ cũng như Phục hồi danh bạ điện thoại cảm ứng trên gmail với thiết bị chạy Android .
Đối với những thiết bị chạy Android 5.0 trở lên hoàn toàn có thể làm theo hướng dẫn này vì nó trọn vẹn giống giao diện, còn những Android thấp hơn hoàn toàn có thể khác một chút ít .
Cách sao lưu từ gmail vào điện thoại điện thoại sam sung
Danh bạ là tập hợp tài liệu rất quan trọng với tổng thể mọi người khi dùng điện thoại thông minh android. Và việc đồng nhất / sao lưu / đưa danh bạ lên gmail sẽ giúp việc tàng trữ danh bạ trở lên bảo đảm an toàn và thuận tiện hơn .
Vậy cách thực thi như thế nào ? Các bạn hãy cùng theo dõi nhé !
Bước 1: Bạn vào phần Cài đặt rồi chọn “Tài khoản” (nếu là điện thoại Samsung là Cloud và tài khoản) rồi nhấn tiếp vào phần “Tài khoản” một lần nữa.

Bạn chọn vào phần “Tài khoản”
Bước 2: Tiếp đó nhấn vào mục Google và chọn Đồng bộ bây giờ tiến hành sao lưu danh bạ từ điện thoại sang gmail.

Bạn chọn vào đồng bộ bây giờ để bắt đầu sao lưu từ ứng dụng sang
Như vậy chỉ với 2 bước đơn thuần tất cả chúng ta đã triển khai xong việc sao lưu danh bạ trên Gmail sử dụng điện thoại thông minh Android .
Cách khôi phục danh bạ từ Gmail
Cách tìm danh bạ điện thoại và khôi phục từ gmail:
Bước 1: Với điện thoại Android, để khôi phục danh bạ từ Gmail, bạn vào phần danh bạ, nhấn vào biểu tượng ba chấm, tiếp đó chọn “Quản lý danh bạ“.

Chọn vào phần quản lý danh bạ
Bước 2: Bạn tiếp tục lựa chọn “Đồng bộ danh bạ” rồi sau đó nhấn tiếp Đồng bộ để khôi phục danh bạ điện thoại Android từ Gmail.

Bạn chọn vào đồng bộ danh bạ
Khi thực thi những thao tác trên tất cả chúng ta cũng đã hoàn tất việc sao lưu Phục hồi danh bạ điện thoại thông minh từ Gmail từ những thiết bị chạy Android .
Công việc sao lưu danh bạ hay hồi sinh trên Android cần được triển khai tiếp tục và càng thiết yếu hơn nếu máy bạn không để chính sách tự động hóa .
Tất nhiên cách sao lưu danh bạ trên Android lên Gmail này cũng chỉ là một trong những cách tất cả chúng ta hoàn toàn có thể vận dụng, những bạn hãy cùng san sẻ cho chúng tôi những cách khác nữa nhé !
Cách xuất danh bạ từ gmail bằng máy tính
Việc đồng nhất danh bạ vào Gmail mang lại rất nhiều thuận tiện cho người dùng, tuy nhưng nếu chẳng may gặp một sự cố nhỏ thì hàng loạt những liên hệ đó sẽ bị mất hết .
Vì thế, người dùng cần có giải pháp dự trù mà cách đơn thuần nhất là trích xuất danh bạ về máy tính để liên tục đồng điệu vào Outlook hoặc Windows Live Mail và sử dụng tiếp .
Cách thực hiện rất đơn giản như sau:
Bước 1: Bạn chọn vào biểu tượng “9 dấu chấm” bên góc phải và bấm vào chọn “Danh bạ“.

Bạn bấm vào biểu tượng 9 dấu chấm và chọn vào “Danh bạ”
Bước 2: Ở giao diện mới xuất hiện, ở cột bên trái, bạn chọn “Thêm” rồi chọn tiếp “Xuất“.

Bạn chọn vào “Thêm” và “Xuất”
Bước 3: Bạn chọn vào phần chọn “CSV cho Outlook” và chọn “Xuất“.
Bạn nên sử dụng định dạng “CSV cho Outlook” để xuất file, vì sau này nếu muốn tích hợp danh bạ này vào outlook thì bạn sẽ không cần phải thực hiện lại.

Bạn chọn “Chọn CSV cho Outlook”
Bước 4: Sau khi đã tải về xong, bạn bấm vào hiển thị trong thư mục để lấy file danh bạ

Bạn bấm vào hiển thị trong thư mục để lấy file trong danh bạ
Bước 5: Màn hình sẽ hiển thị ra file bạn cần. Vậy là các bước đã hoàn thành.

File bạn cần đã được tải về trong thư mục
Như vậy là những bạn đã biết cách tải danh bạ từ Gmail ra máy tính. Với cách này, thông tin tài khoản liên lạc Google đang có sẽ được lưu lại và sẽ Giao hàng cho việc làm hoặc sử dụng khi có sự cố với Gmail của người dùng .
Qua bài viết này chúng tôi hi vọng đã giúp bạn có thêm nhiều thông tin về việc sao lưu, xuất, xem hay khôi phục danh bạ trên gmail.
Chúc bạn thành công xuất sắc !
===> Bạn có thể tham khảo: Cách chuyển danh bạ VCF vào điện thoại Blackberry
Source: https://expgg.vn
Category: Thông tin








