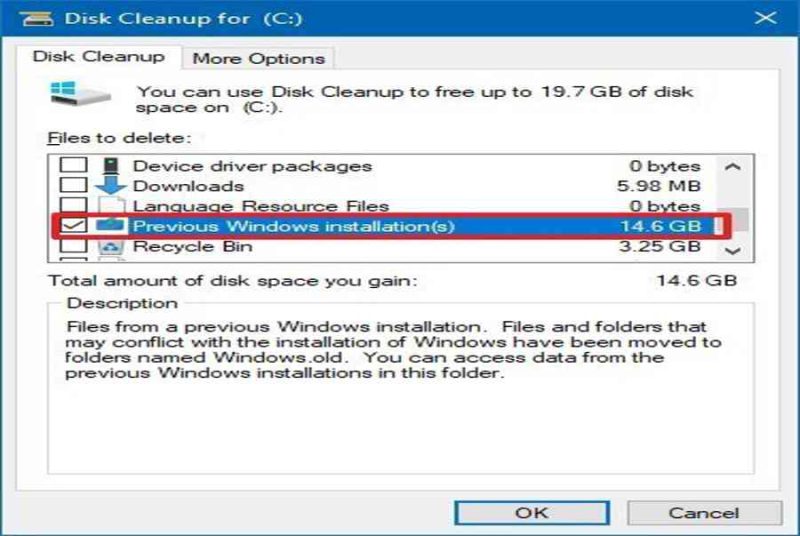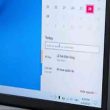Mục lục
Windows. old là gì ?
Khi bạn tăng cấp máy tính của mình lên windows 10 hoặc bạn setup đặt lại, quy trình setup sẽ lưu một bản sao của phiên bản trước đó trong thư mục “ Windows. old ” .
Đây là một phần của chính sách bảo đảm an toàn trong trường hợp quy trình tăng cấp bị trục trặc. Nếu setup không thành công xuất sắc vì bất kể nguyên do gì, mạng lưới hệ thống hoàn toàn có thể sử dụng thư mục Windows. old để hoàn tác những đổi khác. Ngoài ra, nếu quy trình tăng cấp hoàn tất thành công xuất sắc, bản sao lưu của phiên bản trước sẽ được giữ lại để cung ứng tùy chọn Phục hồi trong trường hợp thiết lập mới gây ra sự cố .
Mặc dù đây là một tính năng tiện dụng, nhưng nếu máy tính của bạn hoạt động tốt sau khi nâng cấp, bạn có thể xóa thư mục Windows.old một cách an toàn để tăng thêm dung lượng lưu trữ của bạn.
Bạn đang đọc: Hướng dẫn cách xóa file Windows.old trong Win 10 –
Trong hướng dẫn Windows 10 này , chúng tôi sẽ hướng dẫn bạn các cách khác nhau để bạn có thể tự xóa Windows.old trong win 10 một cách đơn giản nhất.
✯ ✯ Xem thêm: Dịch vụ cho thue may laptop cấu hình đa dạng, giá rẻ, thủ tục đơn giản tại TPHCM
Cách xóa thư mục Windows. old bằng thiết lập Ý nghĩa tàng trữ
Phương pháp đơn giản nhất để cách xóa file không xóa được win 10 của bạn là sử dụng Storage sense với các bước sau:
Bước 1: Mở Settings .
Bước 2: Bấm vào System.
Bước 3: Bấm vào Storage.
Bước 4: Trong phần “Storage sense“, nhấp vào tùy chọn Change how we free up space automatically.

Bước 5: Trong phần “Free up space now”, kiểm tra tùy chọn Delete previous version of Windows.

Bước 6: Nhấp vào nút Clean now .
Khi bạn đã hoàn thành các bước, xóa window old trên Windows 10 trước đó sẽ không còn trên máy tính của bạn.
Nếu chẳng may bạn xóa nhầm file và máy tính của bạn không hoạt động giải trí nữa, hãy xem qua dịch vụ khắc phục của chúng tôi TẠI ĐÂY nhé .
Cách xóa thư mục Windows. old bằng Temporary files settings
Ngoài cách xóa file window.old đã hướng dẫn ở trên, bạn có thể xóa thư mục Windows.old bằng Temporary files settings theo các bước sau:
Bước 1: Mở Settings .
Bước 2: Bấm vào System.
Bước 3: Bấm vào Storage.
Bước 4: Trong phần “Storage sense”, nhấp vào tùy chọn Giải phóng Free up space now.

Bước 5: Click vào tùy chọn Previous Windows installation(s).

Bước 6: (Tùy chọn) Xóa các tùy chọn đã chọn mặc định nếu bạn chỉ muốn xóa thư mục Windows.old để giải phóng dung lượng.
Bước 7: Nhấp vào nút Remove files.
Sau khi triển khai xong những bước, thư mục thiết lập Windows 10 cũ trước đó sẽ bị xóa, giải phóng khoảng trống tàng trữ 14GB đến 20GB trên ổ cứng chính của bạn .
Cách xóa thư mục Windows. old bằng Disk Cleanup
Bạn cũng có thể chọn cách xóa window old bằng công cụ Disk Cleanup có sẵn với các bước sau:
Bước 1: Mở File Explorer .
Bước 2: Bấm vào This PC từ khung bên trái.
Bước 3: Trong phần “Devices and drives”, nhấp chuột phải vào ổ đĩa có cài đặt Windows 10 (thường là ổ C ) và chọn tùy chọn Properties.

Bước 4: Trong tab “General”, nhấp vào nút Disk Cleanup.

Bước 5: Nhấp vào nút Cleanup system files.
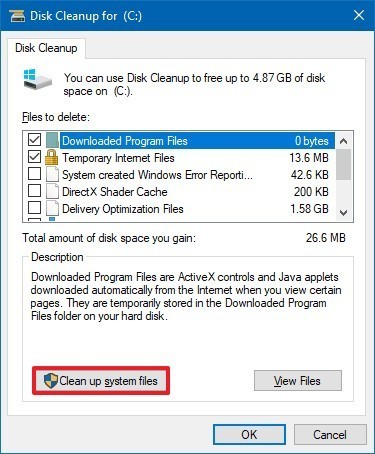
Bước 6: Click vào tùy chọn Previous Windows installation(s).

Bước 7 : ( Tùy chọn ) Xóa những tùy chọn đã chọn mặc định nếu bạn chỉ muốn xóa thư mục Windows. old để giải phóng dung tích .
Chú ý: Bắt đầu với Bản cập nhật tháng 10 năm 2018, Windows 10 không chấp nhận Disk Cleanup theo Storage sense, nhưng nó thêm một tùy chọn để xóa tất cả nội dung khỏi thư mục Tải xuống. Nếu bạn đang sử dụng tùy chọn này và bạn có các tệp quan trọng trong thư mục Tải xuống, hãy đảm bảo xóa tùy chọn này.
Bước 8: Nhấp vào nút OK .
Bước 9: Nhấp vào nút Delete Files để xác nhận xóa.
Bước 10: Nhấp vào nút Yes để xác nhận cảnh báo.
Khi bạn đã hoàn thành xong những bước, thư mục Windows. old sẽ bị xóa khỏi máy tính của bạn .
Tổng kết
Mặc dù bài hướng dẫn trên giúp bạn hoàn toàn có thể xóa thư mục Windows. old một cách bảo đảm an toàn, nhưng nếu bạn xóa nội dung của nó, bạn sẽ không còn hoàn toàn có thể sử dụng những tùy chọn Phục hồi để quay lại phiên bản trước của Windows 10. Hãy chắc như đinh rằng bạn muốn điều đó .
Nếu bạn làm theo cách trên mà vẫn không xóa được windows.old trong win 10, thì hãy liên hệ với chúng tôi ngay để được hỗ trợ. Chúc các bạn thành công!
Source: https://expgg.vn
Category: Thông tin