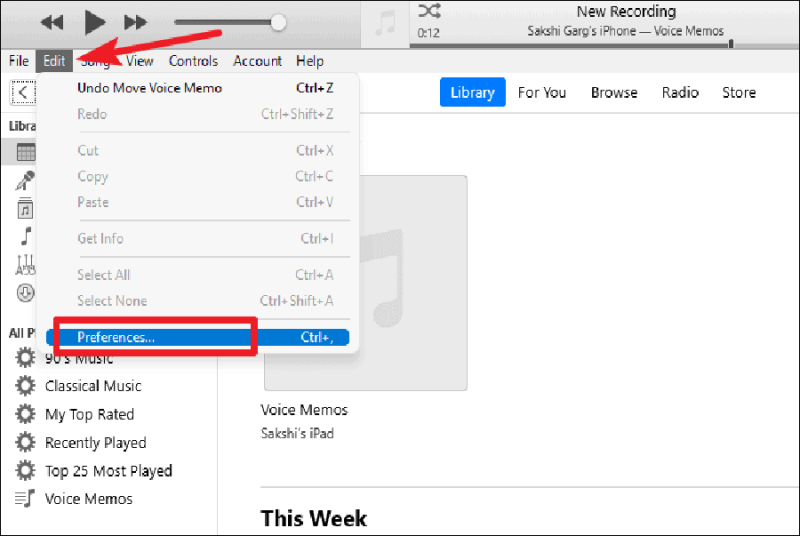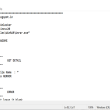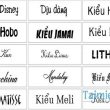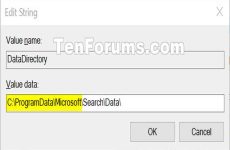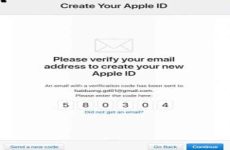Mục lục
Cách tải, cài đặt iTunes cho máy tính Windows 11
Bạn đang đọc: Cách tải, cài đặt iTunes cho máy tính Windows 11
Hướng dẫn tổng lực để sử dụng iTunes trên PC Windows 11 .
 Việc sở hữu laptop Windows và thiết bị Apple hoàn toàn có thể khiến bạn đau đầu nếu bạn không biết cách thu hẹp khoảng cách giữa hai thiết bị này một cách suôn sẻ. May mắn thay, nó không quá khó khăn vất vả như bạn nghĩ. Ứng dụng iTunes nổi tiếng giúp bạn thuận tiện quản trị hàng loạt thư viện phương tiện đi lại của iPhone, iPod Touch hoặc iPad trên Windows .
Việc sở hữu laptop Windows và thiết bị Apple hoàn toàn có thể khiến bạn đau đầu nếu bạn không biết cách thu hẹp khoảng cách giữa hai thiết bị này một cách suôn sẻ. May mắn thay, nó không quá khó khăn vất vả như bạn nghĩ. Ứng dụng iTunes nổi tiếng giúp bạn thuận tiện quản trị hàng loạt thư viện phương tiện đi lại của iPhone, iPod Touch hoặc iPad trên Windows .
Ngay cả khi bạn đã thiết lập phiên bản Windows 11 mới nhất trên PC, việc setup và sử dụng iTunes vẫn là việc làm thuận tiện nhất từ trước đến nay. Dưới đây là mọi thứ bạn cần biết để khởi đầu với iTunes và quản trị hàng loạt bộ sưu tập phương tiện đi lại iPhone, iPod Touch hoặc iPad của mình trên PC chạy Windows 11 .
iTunes cho PC là gì?
Ứng dụng iTunes dành cho Windows được cho phép bạn đưa hàng loạt thư viện iPhone của mình vào PC. Nếu bạn là người ĐK Apple Music, những giai điệu không phải chỉ có trên thiết bị Apple. Với iTunes cho PC, bạn cũng hoàn toàn có thể nghe nhạc trên máy tính Windows của mình. Nhưng đó không phải là tổng thể iTunes đều tốt .
Bạn cũng hoàn toàn có thể sắp xếp nhạc của mình và tải xuống nhạc mới ngay từ PC. Bạn cũng hoàn toàn có thể sử dụng iTunes để ĐK Apple Music nếu bạn chưa phải là người ĐK .
Ứng dụng iTunes cũng cung ứng cho bạn quyền truy vấn vào shop iTunes, nơi bạn hoàn toàn có thể mua hoặc thuê phim, nhạc, chương trình truyền hình và sách nói hoặc tải xuống tổng thể podcast không tính tiền từ PC chạy Windows của mình .Bạn cũng hoàn toàn có thể đồng điệu hóa nội dung của mình từ máy tính với thiết bị Apple bằng ứng dụng iTunes. Tóm lại, ứng dụng iTunes mang cả quốc tế vui chơi từ iPhone sang máy tính và ngược lại .
Tải xuống iTunes cho Windows 11
Đối với Windows 11, ứng dụng iTunes hoàn toàn có thể được tải xuống từ Microsoft Store chính thức. Mở Microsoft Store và tìm kiếm ‘ iTunes ’. Nhấp vào nút ‘ Miễn phí ’ để tải xuống ứng dụng iTunes .

Sau khi quy trình tải xuống hoàn tất, tổng thể những gì bạn phải làm là mở ứng dụng. Đó là một trong những độc quyền tốt nhất khi tải xuống ứng dụng từ Microsoft Store. Không có quy trình setup riêng không liên quan gì đến nhau .
Sử dụng iTunes trên Windows 11
Bây giờ, điều tiên phong bạn nên làm là đăng nhập vào thông tin tài khoản Apple của mình trên ứng dụng iTunes. Đi tới thanh menu và nhấp vào tùy chọn menu ‘ Tài khoản ’ nếu tùy chọn đăng nhập không tự động hóa bật .

Sau đó, nhấp vào ‘ Đăng nhập ’ từ menu .
Hộp thoại ‘ Đăng nhập vào shop iTunes ’ sẽ mở ra. Sau đó, nhập ID Apple và mật khẩu và nhấp vào ‘ Đăng nhập ’ .

Bạn cũng hoàn toàn có thể tạo ID Apple mới từ chính ứng dụng iTunes. Bạn sẽ cần ID Apple nếu muốn mua những mẫu sản phẩm từ shop iTunes. Nhấp vào nút ‘ Tạo ID Apple Mới ’ ở cuối hộp thoại. Sau đó, làm theo hướng dẫn trên màn hình hiển thị để tạo thông tin tài khoản mới. Nó gồm có nhập thông tin như địa chỉ email, mật khẩu và thông tin thanh toán giao dịch ( chi tiết cụ thể thẻ và địa chỉ ) .

Điều hướng iTunes
Để mở màn sử dụng iTunes, làm quen với giao diện là trách nhiệm quan trọng nhất bạn cần thực thi. Khi bạn mở iTunes, nó sẽ mở Thư viện nhạc theo mặc định lần tiên phong. Nhưng iTunes sẽ ghi nhớ lựa chọn trong tương lai và mở ra bất kể hạng mục nào bạn đã mở lần trước. Để chuyển sang những loại phương tiện đi lại khác, ví dụ điển hình như Phim, chương trình Tv, v.v., hãy chuyển đến thanh công cụ bên dưới thanh menu và nhấp vào nút có nội dung ‘ Âm nhạc ’ .

Một menu thả xuống sẽ Open với những tùy chọn để mở ‘ Phim ’, ‘ Chương trình truyền hình ’, ‘ Podcast ’ và ‘ Sách nói ’. Nhấp vào tùy chọn để điều hướng đến hạng mục đơn cử .

Bạn cũng hoàn toàn có thể sử dụng phím tắt Ctrl + < 1/5 > trong đó những số 1/5 biểu lộ hạng mục khi nó Open trong menu thả xuống. Vì vậy, phím tắt Ctrl + 1 sẽ đưa bạn đến thư viện Nhạc, Ctrl + 2 đến Phim, v.v.
Đối với Âm nhạc, thư viện gồm có những bản nhạc là một phần của thư viện Apple Music và list phát hoặc những thanh toán giao dịch mua trên iTunes hoặc nhạc bạn đã thêm từ máy tính của mình. Bảng điều khiển và tinh chỉnh bên trái được cho phép bạn duyệt qua thư viện và list phát của mình .

Bạn cũng hoàn toàn có thể chọn cách hiển thị nội dung thư viện của mình từ phần trên của bảng tinh chỉnh và điều khiển bên trái. Bạn hoàn toàn có thể chuyển sang chính sách xem Album, chính sách xem Nghệ sĩ, Bài hát, Thể loại hoặc giữ nó đơn thuần với thứ tự ‘ Đã thêm gần đây ’ .

Ứng dụng iTunes cũng được cho phép bạn truy vấn những hạng mục iTunes Store, Radio, Browse và For You để thêm nhiều nhạc hơn vào thư viện của mình. Để quy đổi hạng mục, hãy nhấp vào tùy chọn đơn cử từ thanh công cụ .

Đối với Podcast, trước tiên bạn phải thiết lập Podcast trong ứng dụng iTunes để nội dung từ ứng dụng Podcast có sẵn trên PC. Sử dụng phím tắt Ctrl+ 4 hoặc nhấp vào tùy chọn ‘Podcast’ để chuyển sang podcast trong ứng dụng iTunes.

Màn hình ‘ Chào mừng đến với Podcast ’ sẽ Open. toàn bộ những tùy chọn sẽ được chọn theo mặc định, nhưng bạn hoàn toàn có thể chọn cái nào giữ lại và cái nào bỏ chọn trước khi liên tục. Sau đó, nhấp vào nút ‘ Tiếp tục ’ .

Các podcast sẽ Open trong thư viện podcast. Mặc dù hoàn toàn có thể mất vài phút để nội dung Open. Nếu nó vẫn không Open, hãy thử đóng và khởi động lại ứng dụng iTunes .

Bạn cũng hoàn toàn có thể tải xuống nội dung mới từ shop iTunes từ chính PC của mình. Chuyển đến tab ‘ Cửa hàng ’ .

Nhấp vào podcast bạn muốn nghe. Để nghe một tập phim, chỉ cần nhấp vào nút Phát .

Để thêm nó vào thư viện, hãy nhấp vào nút ‘ Nhận ’ .

Thêm nhạc, phim vào thư viện iTunes từ PC
Nếu bạn có bất kể bản nhạc hoặc bộ phim nào trên máy tính của mình không có trên iTunes hoặc bạn không muốn mua lại hoặc bạn muốn nhạc từ đĩa CD cũ cũng có sẵn trên những thiết bị Apple của mình, iTunes sẽ tương hỗ bạn. Bạn cũng hoàn toàn có thể thêm nhạc hoặc phim từ máy tính hoặc thậm chí còn là đĩa CD vào thư viện iTunes của mình .
Thêm nhạc từ máy tính
Khi thêm nhạc từ máy tính, bạn hoàn toàn có thể thêm những bản nhạc riêng không liên quan gì đến nhau hoặc những thư mục hoàn hảo. Khi nhập thư mục, tổng thể những bản nhạc trong thư mục và thậm chí còn trong những thư mục con sẽ được thêm vào thư viện nhạc trên iTunes. iTunes tương hỗ những loại file. mp3 ,. aiff ,. wav ,. aac và. m4a cho những file nhạc .
Khi bạn đang ở trong thư viện Nhạc, hãy chuyển đến tùy chọn ‘ File ’ từ thanh trình đơn và nhấp vào ‘ Thêm file vào thư viện ’ hoặc ‘ Thêm thư mục vào thư viện ’ từ trình đơn .

Hộp thoại Mở sẽ mở ra. Chọn những bài hát hoặc thư mục bạn muốn thêm vào thư viện nhạc của mình và nhấp vào ‘ Mở ’. Nhạc sẽ được thêm vào thư viện và bạn hoàn toàn có thể đồng điệu hóa nó với thiết bị Apple của mình .
Thêm phim hoặc video từ máy tính
iTunes tương hỗ những format file. mov ,. m4v và. mp4 cho những file video. Chuyển sang hạng mục ‘ Phim ’ và chuyển đến tùy chọn menu ‘ File ’ .
Sau đó, chọn tùy chọn ‘ Thêm File từ Thư viện ’ hoặc ‘ Thêm Thư mục từ Thư viện ’ từ trình đơn .

Hộp thoại ‘ Mở ’ sẽ mở ra. Chọn file video hoặc thư mục bạn muốn thêm vào thư viện của mình .
File sẽ có sẵn trong phần ‘ Video Trang chủ ’ của thư viện Phim trong ứng dụng iTunes .

Nhưng bạn hoàn toàn có thể đổi khác loại phương tiện đi lại của nó để chuyển nó sang phim hoặc thậm chí còn là chương trình truyền hình tùy thuộc vào loại video đó. Đi tới tiêu đề video và di chuột qua nó. Một menu ba chấm sẽ Open ; nhấp vào nó .

Sau đó, chọn ‘ tin tức video ’ từ menu ba chấm lan rộng ra .

Một hộp thoại cho tin tức Video sẽ mở ra. Bạn cũng hoàn toàn có thể đổi khác tên của video và những thông tin khác như năm, thể loại, đạo diễn, v.v., từ đây được cho phép bạn trấn áp nhiều hơn việc sắp xếp thư viện của mình. Chuyển đến tab ‘ Tùy chọn ’ .

Sau đó, nhấp vào menu thả xuống bên cạnh ‘ loại phương tiện đi lại ’ và chọn một trong những hạng mục có sẵn và nhấp vào ‘ OK ’ .

Thêm nhạc từ CD
iTunes cũng được cho phép bạn nhập nội dung từ đĩa CD. Vì vậy, nếu bạn đang muốn số hóa bộ sưu tập CD của mình, đừng tìm đâu xa. Bạn hoàn toàn có thể thêm tổng thể những bản nhạc vào thư viện iTunes của mình và nghe chúng bất kể khi nào mà không cần phải nhập đĩa. Bạn thậm chí còn hoàn toàn có thể tải chúng trên iPhone, iPad hoặc iPod Touch của mình .
Đưa đĩa CD vào ổ cứng máy tính. Nội dung CD sẽ tự động mở. Nhưng nếu không, hãy nhấp vào biểu tượng CD ở trên cùng.

Theo mặc định, một hộp thoại hỏi bạn có muốn nhập CD vào thư viện iTunes của mình hay không sẽ Open. Nhấp vào ‘ Có ’ để liên tục .

Nhưng bạn hoàn toàn có thể biến hóa những gì sẽ xảy ra khi bạn nhập CD từ tùy chọn của mình. Nhấp vào tùy chọn ‘ Chỉnh sửa ’ từ thanh menu và chuyển đến ‘ Tùy chọn ’ .

Chuyển đến tab ‘ Chung ’. Sau đó, nhấp vào hộp văn bản bên cạnh ‘ Khi bạn chèn đĩa CD ’ để mở menu thả xuống. Các tùy chọn gồm có : ‘ Show CD ’, ‘ Play CD ’, ‘ Ask to Import CD ’, ‘ Import CD ’ và ‘ Import CD and Eject ’. Chọn tùy chọn và nhấp vào ‘ OK ’. Và lựa chọn sẽ được vận dụng vào lần tới khi bạn đưa đĩa CD vào .

Để nhập bằng tay thủ công, hãy nhấp vào tùy chọn ‘ Nhập CD ’ ở góc trên bên phải của màn hình hiển thị .

Hộp thoại Cài đặt Nhập sẽ mở ra. Nhấp vào ‘ OK ’ để nhập .

Thao tác này sẽ nhập tổng thể những bản nhạc trên CD vào thư viện iTunes. Nhấp vào ‘ Ngừng nhập ’ để dừng bất kể khi nào .

Để nhập những bài hát đã chọn, hãy bỏ chọn những bài hát bạn không muốn nhập. Nếu không có tùy chọn bỏ chọn, hãy chuyển đến thanh menu và nhấp vào tùy chọn ‘ Chỉnh sửa ’. Sau đó, đi tới ‘ Tùy chọn ’ .
Từ tab ‘ Chung ’, chọn tùy chọn ‘ Hộp kiểm Chế độ xem Danh sách ’ và nhấp vào OK .

Hộp kiểm sẽ Open bên cạnh những bản nhạc. Nhấp vào hộp kiểm bên cạnh những bài hát bạn muốn bỏ chọn. Sau đó, nhấp vào tùy chọn ‘ Nhập CD ’ .

Bạn cũng hoàn toàn có thể sử dụng iTunes làm trình phát đa phương tiện đi lại và phát những bài hát trên CD mà không cần nhập chúng vào thư viện iTunes. Chỉ cần nhấp đúp vào bài hát để phát nó .
Đồng bộ hóa nội dung với iPhone, iPad hoặc iPod
Bạn hoàn toàn có thể đồng nhất hóa hoặc chuyển nội dung bạn đã thêm vào thư viện iTunes sang iPhone, iPad hoặc iPod Touch. Có hai cách để đồng điệu hóa thiết bị : sử dụng cáp USB hoặc qua WiFi .
Đồng bộ hóa iTunes với Thiết bị Apple cũng là cách duy nhất để chính thức chuyển nội dung từ máy tính sang iPhone, iPad hoặc iPod. Bạn hoàn toàn có thể đồng điệu nội dung tự động hóa hoặc thủ công bằng tay .
Đồng bộ hóa nội dung bằng cáp USB
Kết nối thiết bị Apple với máy tính qua cáp USB. Đảm bảo rằng thiết bị đã được mở khóa .
Một hộp thoại sẽ Open trên máy tính nhu yếu bạn truy vấn thông tin trên iPhone hoặc iPad. Nhấp vào ‘ Tiếp tục ’ .

Sau đó, một lời nhắc sẽ Open trên thiết bị Apple. Nhấn vào ‘ Tin cậy ’ trên lời nhắc .

Tất cả những lời nhắc này chỉ Open vào lần tiên phong bạn liên kết thiết bị của mình với máy tính. Nếu bạn không liên kết lần tiên phong, bạn sẽ bỏ lỡ
Đối với người dùng lần đầu, iTunes cũng hoàn toàn có thể nhu yếu bạn thiết lập thiết bị của mình. Điều này sẽ không ảnh hưởng tác động đến bất kỳ dữ liệu nào trên thiết bị. Nó chỉ nhằm mục đích mục tiêu thiết lập thiết bị trên iTunes để iTunes sẽ ghi nhớ nó trong tương lai .
Nhấp vào hình tượng thiết bị gần phía trên bên trái của hành lang cửa số iTunes .

Bây giờ, thiết bị hoàn toàn có thể khởi đầu tự động hóa đồng điệu hóa vì đây là những setup mặc định .
Chuyển đến bảng tinh chỉnh và điều khiển bên trái và chọn loại nội dung bạn muốn đồng điệu hóa .

Nhấp vào hộp kiểm ‘Sync

Đối với toàn bộ những loại nội dung, bạn cũng hoàn toàn có thể chọn những tùy chọn khác như nội dung bạn muốn đồng điệu hóa. Ví dụ : so với âm nhạc, bạn hoàn toàn có thể chọn xem bạn muốn đồng nhất hóa hàng loạt thư viện nhạc của mình hay những list phát đã chọn .

Lặp lại những bước này cho tổng thể những loại nội dung trên bảng tinh chỉnh và điều khiển bên trái. Khi bạn chọn nội dung, thanh ở dưới cùng sẽ biến hóa để phản ánh khoảng trống thiết bị Apple sẽ còn lại sau khi quy trình đồng nhất hóa hoàn tất. Nhấp vào ‘ Áp dụng ’ để đồng điệu hóa nội dung bạn đã chọn .

Nội dung bạn đã chọn sẽ tự động hóa đồng điệu hóa vào lần tiếp theo bạn liên kết thiết bị Apple của mình. Bạn cũng hoàn toàn có thể đồng điệu hóa nội dung theo cách bằng tay thủ công ngay cả khi tự động hóa đồng điệu hóa được bật .
Đồng bộ hóa nội dung qua WiFi
iTunes cũng được cho phép bạn đồng điệu hóa nội dung giữa PC Windows và thiết bị Apple qua WiFi. Khi bạn chọn đồng điệu hóa nội dung qua WiFi, nội dung sẽ được đồng điệu hóa bất kỳ khi nào cả PC Windows và thiết bị Apple được liên kết với cùng một mạng WiFi .
Để bật đồng điệu hóa WiFi, thứ nhất, hãy liên kết thiết bị Apple với máy tính bằng cáp USB .
Nhấp vào hình tượng thiết bị Open ở góc trên bên trái của hành lang cửa số iTunes. Chuyển đến tab ‘ Tóm tắt ’ từ bảng điều khiển và tinh chỉnh bên trái .

Cuộn xuống ‘ Tùy chọn ’ và chọn hộp kiểm cho ‘ Đồng bộ hóa với [ thiết bị ] này qua WiFi ’. Sau đó, nhấp vào nút ‘ Áp dụng ’ .

Khi đồng điệu hóa WiFi được bật, bạn sẽ nhận thấy rằng hình tượng của thiết bị vẫn còn trên hành lang cửa số iTunes ngay cả khi bạn đã ngắt liên kết cáp USB. Biểu tượng sẽ vẫn còn cho đến khi bạn nhấp vào nút ‘ Đẩy ra ’ .

Ngay cả khi bạn nhấp vào nút ‘ Eject ’, đồng điệu hóa WiFi vẫn bật, chỉ có hình tượng biến mất. Biểu tượng cho thiết bị sẽ Open trở lại khi bạn mở iTunes vào lần tiếp theo và nếu PC và thiết bị Apple ở cùng một mạng .
Bây giờ, khi bạn đã bật đồng nhất hóa WiFi, nó thực sự đồng nhất hóa như thế nào ? Có 1 số ít cách bạn hoàn toàn có thể đồng điệu hóa qua WiFi khi máy tính đang bật .
Nếu bạn bật đồng nhất hóa tự động hóa, iTunes sẽ sử dụng thiết lập đồng điệu hóa tương tự như cho những hạng mục nội dung khác nhau như bạn đã chọn cho cáp USB. Để bật đồng điệu hóa WiFi, bạn hoàn toàn có thể liên kết thiết bị Apple của mình với bộ sạc và bật điểm cắm. Khi máy tính được bật và cả hai thiết bị được liên kết với cùng một mạng WiFi, điều này sẽ kích hoạt đồng nhất hóa qua WiFi .
Một cách khác để khởi đầu đồng điệu hóa qua WiFi là nhấp vào hình tượng ‘ thiết bị ’ từ ứng dụng iTunes. Chuyển đến tab ‘ Tóm tắt ’ từ bảng điều khiển và tinh chỉnh bên trái. Sau đó, nhấp vào nút ‘ Đồng bộ hóa ’ ở góc dưới cùng bên phải của hành lang cửa số .

Bạn cũng hoàn toàn có thể đồng nhất hóa nội dung qua WiFi theo cách thủ công bằng tay .
Đồng bộ hóa nội dung theo cách thủ công
Nếu bạn không muốn tự động hóa đồng điệu hóa, bạn hoàn toàn có thể tắt nó và đồng nhất hóa theo cách thủ công bằng tay. Ngay cả khi bật tự động hóa đồng điệu hóa, bạn luôn hoàn toàn có thể đồng nhất hóa nội dung theo cách bằng tay thủ công. Đồng bộ hóa thủ công cung ứng cho bạn nhiều quyền trấn áp hơn nhưng nó chậm hơn so với đồng nhất hóa tự động hóa. Nó hoạt động giải trí với cả đồng nhất hóa USB hoặc đồng điệu hóa qua liên kết WiFi .
Nhưng bạn chỉ hoàn toàn có thể thêm nhạc, phim, chương trình truyền hình và podcast vào thiết bị của mình theo cách thủ công bằng tay. Đồng bộ hóa thủ công không được cho phép bạn thêm ảnh, danh bạ hoặc bất kể thông tin nào khác .
Để tắt tự động hóa đồng nhất hóa, hãy chuyển đến ‘ Tóm tắt ’ từ bảng điều khiển và tinh chỉnh bên trái. Sau đó, cuộn xuống ‘ Tùy chọn ’ và bỏ chọn tùy chọn ‘ Tự động đồng nhất hóa khi [ thiết bị ] này được liên kết “. Sau đó, nhấp vào nút ‘ Áp dụng ’ .

Để đồng điệu hóa thủ công, bạn hoàn toàn có thể kéo và thả từng mục vào thiết bị của mình. Từ hành lang cửa số iTunes, chọn hạng mục – nhạc, phim, chương trình truyền hình, v.v. – từ menu thả xuống .
Sau đó, chọn và kéo mục đó và thả vào thiết bị ở bảng điều khiển và tinh chỉnh bên trái .

Hoặc, chuyển đến mục và di chuột vào mục đó. Sau đó, nhấp vào menu ‘ ba chấm ’ Open. Đi tới ‘ Thêm vào thiết bị ’ từ menu và chọn thiết bị từ menu phụ .

Bạn cũng hoàn toàn có thể xóa những mục theo cách thủ công bằng tay. Chỉ cần vào thiết bị và chọn mục. Sau đó, nhấp vào nút ‘ Xóa ’ .
Sử dụng iTunes để sao lưu iPhone hoặc iPad trên PC chạy Windows 11
iTunes cũng được cho phép bạn sao lưu thiết bị Apple vào PC. Nếu iCloud không có đủ dung tích để sao lưu, bạn hoàn toàn có thể giữ một bản sao lưu của thiết bị Apple trên PC và Phục hồi thiết bị từ bản sao lưu trong trường hợp bạn mất quyền truy vấn vào tài liệu của mình. Hoặc, khi biến hóa thiết bị, bạn hoàn toàn có thể sử dụng bản sao lưu iTunes để chuyển tài liệu từ thiết bị cũ sang thiết bị mới .
Kết nối thiết bị bạn muốn quay lại PC và trên iTunes .
Sau đó, nhấp vào hình tượng thiết bị ở góc trên cùng bên trái của hành lang cửa số iTunes .
Đi tới ‘ Tóm tắt ’ từ bảng điều hướng bên trái. Trong ‘ Tự động sao lưu ’, chọn ‘ Máy tính này ’ .

Bạn cũng hoàn toàn có thể mã hóa bản sao lưu của mình. Mật khẩu thông tin tài khoản, tài liệu Sức khỏe và HomeKit chỉ được sao lưu khi bạn mã hóa bản sao lưu. Chọn hộp kiểm cho ‘ Mã hóa bản sao lưu cục bộ ’ .

Hộp thoại ‘ Đặt mật khẩu ’ sẽ Open. Tạo mật khẩu cho bản sao lưu. Mật khẩu này sẽ được nhu yếu khi bạn cố gắng nỗ lực Phục hồi bản sao lưu của mình. Nếu bạn quên mật khẩu, bản sao lưu sẽ bị mất cho bạn .

Sau đó, nhấp vào nút ‘Back Up Now’ để sao lưu thiết bị theo cách thủ công. Nhưng khi bật tính năng sao lưu tự động, thiết bị sẽ sao lưu khi bạn kết nối với máy tính.

Thay vì sao lưu cục bộ trên máy tính, bạn cũng hoàn toàn có thể sử dụng iTunes để sao lưu vào iCloud. Chọn tùy chọn cho ‘ iCloud ’ trong Sao lưu và nhấp vào nút ‘ Sao lưu ngay ’ .

Để Phục hồi thiết bị về bản sao lưu trước đó, hãy nhấp vào tùy chọn ‘ Khôi phục bản sao lưu ’ .

Của bạn đây. Có rất nhiều thứ bạn hoàn toàn có thể làm với iTunes trên PC chạy Windows 11 của mình. Từ việc tải hàng loạt thư viện thiết bị trên PC đến thêm nội dung từ PC vào thiết bị Apple, iTunes hoàn toàn có thể làm tổng thể. Và kỳ vọng, hướng dẫn này sẽ giúp bạn vượt qua nó .
Source: https://expgg.vn
Category: Thông tin