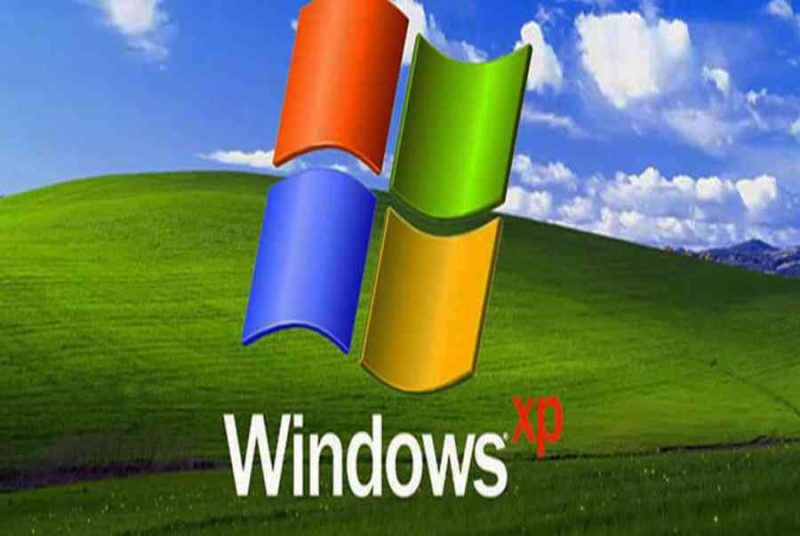Tuy nhiên sử dụng Windows XP cũng sẽ là một thử thách lớn bởi có rất nhiều tính năng mà người dùng không được sử dụng, đi kèm với đó là khá nhiều khó khăn vất vả khó khăn vất vả .
Một trong những khó khăn vất vả mà người dùng Windows XP thường mắc phải chính là việc không thể kết nối được mạng LAN .
Vậy bài viết dưới đây của công ty thi công mạng văn phòng THTech sẽ hướng dẫn bạn cách cài đặt lại mạng LAN trên hệ điều hành Windows XP để có thể sử dụng mạng LAN.
Bạn đang đọc: Hướng dẫn cài đặt lại mạng LAN trên Windows XP
 Cài đặt mạng LAN trên Windows XP
Cài đặt mạng LAN trên Windows XP
Để thiết lập mạng LAN đơn thuần và chi tiết cụ thể nhất, những bạn hãy làm lần lượt theo những bước dưới đây
Bước 1: Trước tiên bạn hãy cài đặt hiển thị icon My Network Places ra ngoài màn hình Desktop cho chúng ta dễ sử dụng đã bằng cách sau:
Nhấn chuột phải vào màn hình Desktop => chọn Properties. Một cửa sổ mới hiện ra => bạn chuyển qua tab Desktop => chọn Customize Desktop...
Tại đây bạn hãy tích vào các icon mà bạn muốn hiển thị ngoài màn hình Desktop => nhấn OK để đồng ý.
Bước 2: Bạn hãy mở mạng LAN ra, bạn nhấn vào My Network Places. Lúc này cửa sổ Workgroup xuất hiện.
Thông thường để xem các máy tính có trong mạng LAN thì bạn hãy nhấn vào View workgroup computers.
Nếu như bạn có thể nhìn thấy các máy tính khác trong cùng mạng LAN rồi thì thôi, còn nếu như không nhìn thấy máy tính nào ngoài máy tính của bạn thì lúc này bạn cần phải cài đặt lại mạng LAN cho máy tính.
Để cài đặt lại thì bạn nhấn vào Set up a home or small office network
Bước 3: Tiếp tục nhấn Next cho đến khi câu hỏi: Do you want to use the shared connection? thì bạn nhấn chọn Yes, use the exiting shared connection for this computer's internet access => nhấn Next
Bước 4: Trong phần Computer name bạn có thể đặt lại tên cho máy tính (nếu thích) => nhấn Next để đi tiếp.
Bước 5: Bạn hãy xem máy tính khác trong mạng LAN đang sử dụng WORDGROUP hay MSHOME để có thể nhìn thấy máy tính của họ. Sau đó hãy lựa chọn tên giống họ.
Bước 6: Tích chọn Turn on file and Printer sharing để đồng ý cha sẻ máy in được kết nối với máy tính bạn (nếu có) => nhấn Next.
Bước 7: Tiếp tục nhấn Next đến lúc bảng có dòng chữ “You’re almost done…” hiện lên, bạn chọn dòng cuối đó là Just finish the wizard; I don't need to run the wizard on other computers => nhấn Next để tiếp tục.
Bước 8: Nhấn Finish để kết thúc cài đặt
Bước 9: Cuối cùng một cửa sổ hiện ra và yêu cầu bạn khởi động lại máy tính để áp dụng thay đổi. Bạn hãy khởi động lại máy tính để xem kết quả nhé.
Chúc những bạn thành công xuất sắc !
Bài viết được tổng hợp và biên soạn bởi công ty dịch vụ IT THTech.
Source: https://expgg.vn
Category: Thông tin