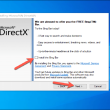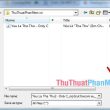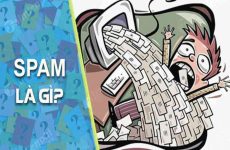Không còn hoài nghi gì nữa, Windows 10 đang ngày càng trở nên phổ cập. Ngày càng nhiều người dùng chọn setup Windows 10 trên SSD khi họ đã có PC để thiết lập. Làm thế nào để thiết lập Windows 10 trực tiếp trên ổ cứng ? Và làm thế nào để thiết lập lại Windows 10 ? Sau đây là hướng dẫn khá đầy đủ cùng với hình ảnh và video .
Để cài đặt Windows 10 từ ổ cứng dễ hơn bạn nên dùng: Cách cài Win 10 từ ổ cứng bằng WinToHDD
Hoặc cài win 10 bằng USB nếu có: Cài Win 10 bằng USB mới nhất
Bạn đang đọc: Hướng dẫn cách cài Windows 10 từ ổ cứng chi tiết
Mục lục
Tải bộ cài Windows 10 mới nhất
Cài lại Windows thì đương nhiên là ta phải tải bộ cài win 10 rồi, mà những bạn không được tải ghost mà phải tải bộ cái nguyên gốc từ microsft có đuôi file là. iso nhé. Các bạn tải ở dưới đây nhé .
Download Windows 10
Các bạn hãy vào This pc, bấm chuột phải chọn Properties xem phiên bản hệ quản lý Windows 10 đang sử dụng là 64 – bit hay 32 – bit rồi tải cho đúng nhé, máy của mình là 64 – bit thì mình tải file 64 – bit .
Sau khi đã tải file Windows ISO về máy thì những bạn chuyển dời file đó sang ổ D hoặc ổ E, ở đây mình bỏ file đó vào ổ D rồi dùng winrar giải nén file. iso đó ra 1 thư mục .
 Các bạn di chuột vào file windows vừa tải bấm chuột phải chọn Extract file … sau đó bấm OK và đợi nó giải nén ra. Giải nén xong những bạn đổi tên thư mục đó dễ nhớ 1 tí, ở đây mình rename nó thành hocitngay
Các bạn di chuột vào file windows vừa tải bấm chuột phải chọn Extract file … sau đó bấm OK và đợi nó giải nén ra. Giải nén xong những bạn đổi tên thư mục đó dễ nhớ 1 tí, ở đây mình rename nó thành hocitngay
 Đường dẫn sẽ là D : \ hocitngay \
Đường dẫn sẽ là D : \ hocitngay \
Bên trong có chứa file mà mình vừa giải nén. Các bạn tuyệt đối không click mở file setup.exe ngay trên Windows vì cài kiểu này nó không sạch được ổ C. Ok, vậy là xong bước tải bộ cài. Bây giờ sẽ sang bước hướng dẫn .
Cài Win 10 từ ổ cứng
Để cài Windows 10 trực tiếp từ ổ cứng thì những bạn hãy vào This PC, xem dung tích ổ C là bao nhiêu GB, để lúc cài còn xóa ổ C đi cho sạch, nếu không sẽ xóa nhầm ổ tài liệu khi mà chưa biết cài .
 Nhìn vào hình thì ổ C của mình tổng là 59.3 GB, ổ Data sẽ là 39.9 GB. OK vào việc thôi .
Nhìn vào hình thì ổ C của mình tổng là 59.3 GB, ổ Data sẽ là 39.9 GB. OK vào việc thôi .
Bây giờ những bạn hãy bấm vào mục Start chọn Settings
 Sau đó tìm mục Update và Security
Sau đó tìm mục Update và Security

Tiếp theo các bạn bấm vào Recovery, bên dưới Advanced startup có nút Restart hãy bấm vào nút này.

Sau khi bấm vào, hệ thống sẽ khởi động lại, hãy bấm vào Troubleshoot

Click chọn vào Advanced options

Bấm chọn vào Command Prompt
 Sau đó nó sẽ khởi động lại máy và hiện Please wait, những bạn hãy chờ nó vào cmd .
Sau đó nó sẽ khởi động lại máy và hiện Please wait, những bạn hãy chờ nó vào cmd .
 Các bạn hãy bấm chọn tên user của máy tính đang dùng, của mình thì bấm chọn hocitngay
Các bạn hãy bấm chọn tên user của máy tính đang dùng, của mình thì bấm chọn hocitngay

Nó sẽ hỏi mật khẩu máy tính, nếu máy tính có đặt mật khẩu mỗi lần bật máy thì hãy điền vào, còn không có thì để trống và bấm nút Continue
Và giờ đây màn hình hiển thị sẽ hiện ra cái bảng gõ lênh cmd .
 Bây giờ những bạn hãy gõ lệnh : notepad và bấm Enter
Bây giờ những bạn hãy gõ lệnh : notepad và bấm Enter
 Nó sẽ tự mở notepad, bạn hãy chọn File > Save As …
Nó sẽ tự mở notepad, bạn hãy chọn File > Save As …
 Sau đó bạn bấm vào mục This PC ở dưới để tìm ổ chứa bộ cài Windows đã giải nén .
Sau đó bạn bấm vào mục This PC ở dưới để tìm ổ chứa bộ cài Windows đã giải nén .
 Sau khi mình mở C : \ thì hiệu quả bên trong có bộ cài, vậy là đường dẫn của nó trong CMD là C : \ hocitngay \ còn ở trong Windows là ổ D .
Sau khi mình mở C : \ thì hiệu quả bên trong có bộ cài, vậy là đường dẫn của nó trong CMD là C : \ hocitngay \ còn ở trong Windows là ổ D .
Lưu ý lỗi: Nếu cài theo cách này không được thì bạn phải cài bằng WinToHDD nhé.
Bây giờ mình gõ lệnh D : \ hocitngay \ setup và bấm Enter
 Nó trả về tác dụng “ The system cannot find the path specified. ”
Nó trả về tác dụng “ The system cannot find the path specified. ”
Tức là trên Windows 10 mình lưu ở ổ D nhưng khi vào cmd nó lại lưu ổ C nhé .
Và giờ mình gõ C : \ hocitngay \ setup
 Khi nó ra cái menu Win setup những bạn chọn dòng thứ 2 kia bấm chọn sang Vietnamese, cột thứ 3 keyboard chọn sang US và bấm vào Next .
Khi nó ra cái menu Win setup những bạn chọn dòng thứ 2 kia bấm chọn sang Vietnamese, cột thứ 3 keyboard chọn sang US và bấm vào Next .

Sau đó bấm Install now
 Rồi bấm vào i don’t have a product key
Rồi bấm vào i don’t have a product key
 Chọn Windows 10 Pro xong bấm Next
Chọn Windows 10 Pro xong bấm Next
 Tích chọn vào i Accept the license terms và bấm Next .
Tích chọn vào i Accept the license terms và bấm Next .
 Chọn Custom : Install Windows only ( advanced )
Chọn Custom : Install Windows only ( advanced )
 Sau đó nó sẽ hiện ra list phân vùng trên ổ cứng, những bạn hãy nhớ rõ dung tích ổ C là 59.9 GB nhé, ổ D mình đặt tên là Data
Sau đó nó sẽ hiện ra list phân vùng trên ổ cứng, những bạn hãy nhớ rõ dung tích ổ C là 59.9 GB nhé, ổ D mình đặt tên là Data
 Bây giờ mình chọn từng phân vùng 100 mb, 16 mb, 59GB và bấm Delete để xóa hết, cả phân vùng khoảng chừng 500 mb cũng xóa luôn. Xóa xong nó sẽ ra như này .
Bây giờ mình chọn từng phân vùng 100 mb, 16 mb, 59GB và bấm Delete để xóa hết, cả phân vùng khoảng chừng 500 mb cũng xóa luôn. Xóa xong nó sẽ ra như này .
 Ổ C cài win sau khi xóa đi nó sẽ biến thành Unallocated Space, những bạn click chọn ổ này và bấm nút Next .
Ổ C cài win sau khi xóa đi nó sẽ biến thành Unallocated Space, những bạn click chọn ổ này và bấm nút Next .
 Sau đó nó sẽ thiết lập win 10 lên ổ cứng, những bạn hãy kiên trì ngồi chờ cho nó chạy tới 100 % và đợi nó tự khởi động lại. Khi máy khởi động lại nó sẽ load những bạn cứ ngồi chờ thôi .
Sau đó nó sẽ thiết lập win 10 lên ổ cứng, những bạn hãy kiên trì ngồi chờ cho nó chạy tới 100 % và đợi nó tự khởi động lại. Khi máy khởi động lại nó sẽ load những bạn cứ ngồi chờ thôi .
 Đợi 1 lúc nó hiện ra như này những bạn chọn Vietnam rồi bấm Yes .
Đợi 1 lúc nó hiện ra như này những bạn chọn Vietnam rồi bấm Yes .
 Bàn phím chọn US sau đó bấm Yes
Bàn phím chọn US sau đó bấm Yes
 Đỡ lằng nhằng linh tinh đến đoạn này cứ bấm Skip
Đỡ lằng nhằng linh tinh đến đoạn này cứ bấm Skip
 Bạn hãy ngồi chờ nó 1 tí .
Bạn hãy ngồi chờ nó 1 tí .

Chọn mục là Set up for personal use và bấm vào Next.

Nó hiện ra đăng nhập thì bạn đừng login tài khoản Microsoft mà hãy bấm vào Offline account nhé. Nếu đăng nhập là mỗi lần bật má tính nó sẽ yêu cầu đăng nhập và điền mật khẩu đó.

Đến bước này bạn không được bấm Next mà hãy bấm chọn vào Limited experience nhé.
 Đến đoạn này những bạn đặt tên người dùng cho PC, mình đặt tên là hocitngay rồi bấm Next .
Đến đoạn này những bạn đặt tên người dùng cho PC, mình đặt tên là hocitngay rồi bấm Next .
 Nếu muốn đặt mật khẩu mở máy thì điền vào, còn mình không muốn đặt mật khẩu nên mình để trống và bấm Next luôn .
Nếu muốn đặt mật khẩu mở máy thì điền vào, còn mình không muốn đặt mật khẩu nên mình để trống và bấm Next luôn .
 Nếu máy tính đểu thông số kỹ thuật thấp thì những bạn nên tắt hết tích xanh hàng loạt dịch vụ ở trong này
Nếu máy tính đểu thông số kỹ thuật thấp thì những bạn nên tắt hết tích xanh hàng loạt dịch vụ ở trong này
 Bỏ tích xong hàng loạt hãy bấm Accept, nếu máy khỏe thì không cần bỏ tích cứ thế bấm Accept luôn .
Bỏ tích xong hàng loạt hãy bấm Accept, nếu máy khỏe thì không cần bỏ tích cứ thế bấm Accept luôn .
Sau đó những bạn hãy kiên trì chờ khoảng chừng 1 phút là nó sẽ lên win nhé. Còn về driver thì windows 10 sẽ tự động hóa nhận, bạn chỉ cần vào search tìm Windows Update bấm vào nút Check for update và đợi nó tải driver về là ok thôi .
Video cách cài win 10 từ ổ cứng
Lời kết
Trên đây là hướng dẫn cài win 10 pro từ ổ cứng không cần usb và không cần dùng ứng dụng nào cả, tổng thể máy tính bàn hay máy tính đều làm như nhau cả. Nếu bài viết có ích, hãy ủng hộ HocITNgay nhé .
4.9 / 5 – ( 10 bầu chọn )
Source: https://expgg.vn
Category: Thông tin