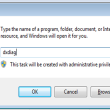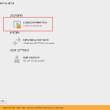Việc cài đặt giao diện Mac OS cho Windows 10 là một trong những vấn đề mà khá nhiều bạn trẻ hiện nay đang quan tâm, hệ điều hành OS chắc hẳn không quá xa lạ với các bạn đúng không nào,với giao diện khá chất này có tên là MacOS High Serria khá phù hợp cho những ai thích giao diện của hệ điều hành này nhưng không có điều kiện trải nghiệm. Trong chuyên mục diễn đàn máy tính thuộc blog hỗ trợ dưới đây mình xin được hướng dẫn cách cài giao diện Mac OS cho Windows 10 dễ thực hiện nhất
Mục lục
Cài giao diện Mac OS cho windows 10 là gì?
Nói một cách đơn giản thì những người dùng sử dụng máy tính hệ điều hành windows 10 nhưng muốn hiển thị dưới dạng giao diện của các dòng máy tính Macbook. Cách cài giao diện Mac OS 10 cho Windows 10 không quá khó nhưng nếu bạn chưa thực hiện bao giờ thì hãy tiến hành làm quen nó với việc cài Theme trên máy ảo trước đó. Hãy sao lưu hệ điều hành này lại đề phòng trong quá trình thực hiện nếu như có bất kì điều gì sai sót xảy ra.
Bạn đang đọc: Hướng dẫn cách cài giao diện Mac OS cho Windows 10

Các bước cài giao diện Mac OS cho Windows 10
Bước 1: Cài đặt UltraUXThemePatcher
Trước tiên bạn hãy tải UltraUXThemePatcher về máy tại đây. Trong phần bên dưới blog tương hỗ sẽ san sẻ đến mọi người một số ít theme Mac đẹp cho ai cần nhé !
UltraUXThemePatcher:
Link FileLink File 1
Theme Mac OS cho Win 10
Link FileSau khi lựa chọn hoàn tất. Mọi người thực thi giải nén xong chạy file setup bằng cách chuột phải và chọn Run Administrator nhấn Next để thực thi quy trình thiết lập như hình minh họa bên dưới .

Cứ nhân Next cho đến bước sau cuối hiện Form bên dưới bạn tích vào Reboot Now rồi nhấn Finish để khởi động lại quy trình setup .
Bước 2: Chọn Themes
Bạn hãy sao chép 2 thư mục sierra và thư mục sierra bỏ vào đường dẫn C : \ Windows \ Resources \ Themes. Sau khi bỏ vào thư mục Themes lúc này bạn chuột phải vào thư mục sierra giao diện sẽ đổi sang nền tối .

Bước 3: Di chuyển thanh taskbar lên trên đầu.
Nhấn chuột phải vào thanh Taskbar settings, giao diện hành lang cửa số mới Open bạn bật hai chính sách sau lên :
- Use small taskbar buttons: Chuyển Sang On.
- Taskbar location on screen: Chọn Top.

Bước 4: Disable Ribbon File Explorer
Truy cập thư mục Ribbon Disabler có hai phiên bản 32 và 64 máy bạn dùng phiên bản nào thì chạy bản tương ứng lên thao tác thực thi chuột phải -> Run administrator như hình bên dưới .

Một hành lang cửa số khác Open hãy click chọn Disable Ribbon Explorer rồi chọn Yes sau đó bạn đăng nhập lại thông thường .

Bước 5: Sử dụng Sử dụng OldNewExplorer
Truy cập thư mục đã tải về khởi đầu sao chép thư mục có tên OldNewExplorer rồi bỏ vào đường dẫn tương ứng
+ C : \ Program Files : Nếu máy 64 bit .
+ C : \ Program Files ( x86 ) : Nếu máy 32 bit .
Tại thư mục vừa bỏ file sao chép vào bạn nhấn chuột phải vào OldNewExplorerCfg chọn Run as admin như hình bên dưới

Sau đó chọn những thiết lập như mũi tên hình bên dưới rồi nhấn Install rồi đóng công cụ lại .

Bước 6 thiết lập giao diện trong suốt cho win 10
Trong thư mục tải về bạn sao chép file Blend và bỏ vào đường dẫn C : \ ProgramData \ Microsoft \ Windows \ Start Menu \ Programs \ StartUp
Sau đó thao tác như hình minh họa .

Bước 7: Cài icons Macos
Trở lại thư mục tải về bạn truy cập thư mục TakeOwner và nháy đúp chuột vào InstallTakeOwnership, có thông báo xuất hiện chọn Yes

Truy cập đường dẫn C : \ Windows \ System32

Chọn file như hình minh họa thực thi đổi tên file thành tên bất kỳ nào đó .
Quay trở lại thư mục tải về bắt đầu bạn sao chép file có tên imageres.dll bỏ vào đường dẫn C : \ Windows \ System32 .

* Nếu máy tính bạn đang cài win phiên bản 32 bit thì không cần triển khai bước này còn win 64 bit thì liên tục .
Hãy sao chép file Reload Icons Cache ở thư mục tải về rồi bỏ vào đường dẫn C : \ Windows \ SysWOW64. Sau đó chuột phải vào file vừa bỏ vào chọn Run as admin .

Lúc này trên màn hình hiển thị sẽ Open giao diện như bên dưới .

Bước 8: Install RocketDock
Tiếp tục quay trở lại thư mục vừa tải về bạn khởi động file RocketDock-v1. 3.5 triển khai những bước setup giống như những ứng dụng khác bằng cách nhấn Next -> Next .
Cài xong truy vấn đường dẫn :
C : \ Program Files ( x86 )
C : \ Program Files
Xóa thư mục RocketDock

Coppy thư mục RocketDock đã tải về trước đó bỏ vào đường dẫn mà bạn vừa xóa .
Ra ngoài giao diện destop bạn chọn start menu và gõ từ khóa “ RocketDock ” để khởi động, sẽ Open một giao diện mới

Bạn thiết lập icon nào thì nhấn chuột phải vào dấu chấm hỏi rồi triển khai lựa chọn icon nào bạn mong ước vào đó .

Bước 9: Thay đổi hình nền
Hãy tìm trong thư mục tải về ảnh có tên là macOS desktop background.png chuột phải vào hình ảnh và chọn Set as desktop background như minh họa bên dưới .

Bước 10: Change Background Lock Sreen
Ngay màn hình hiển thị destop nhấn chuột phải chọn Personalize => Lock màn hình hiển thị rồi thao tác như hình minh họa bên dưới

Bước 11: Change Background User Windows
Truy cập setting vào About chọn Your Info và thao tác như hướng dẫn trong hình

Bước 12: Làm trong suốt thanh Taskbar Windows 10
Cài đặt StartIsBack + + hãy chọn Install for everyone

Cài đặt xong hãy tiến hành việc cấu hình lại cho máy theo các hình minh họa bên dưới.




Tổng kết
Cách cài giao diện Mac OS 10 cho Windows 10 chi tiết nhất cho cả hệ điều hành windows 32-bit và windows 64-bit. Mặc dù nó chưa giống MAC 100% nhưng cũng phần nào mang lại cho người dùng một giao diện trải nghiệm như thật. Trên đây là những mẹo, thủ thuật windows 10 được blog hỗ trợ chia sẻ trong danh mục diễn đàn máy tính. Đừng quên theo dõi chuyên mục này để có nhiều hơn nữa những kinh nghiệm hữu ích về máy tính nhé!
Source: https://expgg.vn
Category: Thông tin