Hướng dẫn cài đặt giao diện đồ họa GNOME GUI cho CentOS 7 | Khi bạn cài đặt một máy chủ server CentOS 7 trên các máy chủ cloud vps thì thường họ cài đặt phiên bản minimal, không có giao diện đồ hoạ, chỉ có thể tương tác qua terminal ssh lệnh. Nhưng giờ bạn muốn được kết nối giao diện đồ hoạ để lướt web, chạy chương trình,… trên máy chủ CentOS 7 đó thì sao ?!
Vậy thì bạn cần phải biết cách cài đặt giao diện desktop GUI cho máy chủ CentOS 7 của bạn. Sau đó thì bạn mới có thể thực hiện cài đặt các dịch vụ cho phép kết nối sử dụng giao diện đồ hoạ desktop GUI như VNC, xRDP,…
Có rất nhiều loại giao diện desktop mà CentOS 7 có thể hỗ trợ sử dụng như :
- GNOME
- Xfce
- Cinnamon
- KDE Plasma
- MATE Desktop
Nhưng ở nội dung bài viết này chúng ta sẽ đề cập đến việc cài đặt giao diện desktop GUI cơ bản là GNOME thôi. Nhìn chung giao diện GNOME trong khá là thân thiện đối với người dùng.

Hướng dẫn cài đặt giao diện desktop GNOME GUI trên CentOS 7
Cài đặt các gói chương trình sau để kích hoạt giao diện desktop GNOME GUI.
# yum groupinstall -y "GNOME Desktop" "Graphical Administration Tools"
Cấu hình để khi server CentOS 7 boot lên sẽ sử dụng chế độ đồ hoạ desktop. Lúc này thay vì server boot lên chế độ runlevel 3 thì sẽ boot chế độ runlevel 5 đồ hoạ.
# systemctl set-default graphical.target Removed symlink /etc/systemd/system/default.target. Created symlink from /etc/systemd/system/default.target to /usr/lib/systemd/system/graphical.target.
Giờ bạn hãy reboot lại server CentOS 7 để thưởng thức giao diện đồ hoạ.
# reboot
Lúc này nếu bạn sử dụng máy chủ ảo vps thì cần đăng nhập màn hình console của nhà cung cấp để xem được giao diện đồ hoạ của CentOS 7 vừa cài đặt. Còn nếu cài trên máy ảo laptop thì dễ dàng nhìn ra liền.
Khi bạn vừa khởi động lại thì CentOS 7 sẽ yêu cầu bạn chấp nhận License free sử dụng giao diện đồ hoạ. Bạn chọn theo thứ tự các bước: “License Information” > Stick “I accept the license agreement” > “Done” > “Finish configuration“.
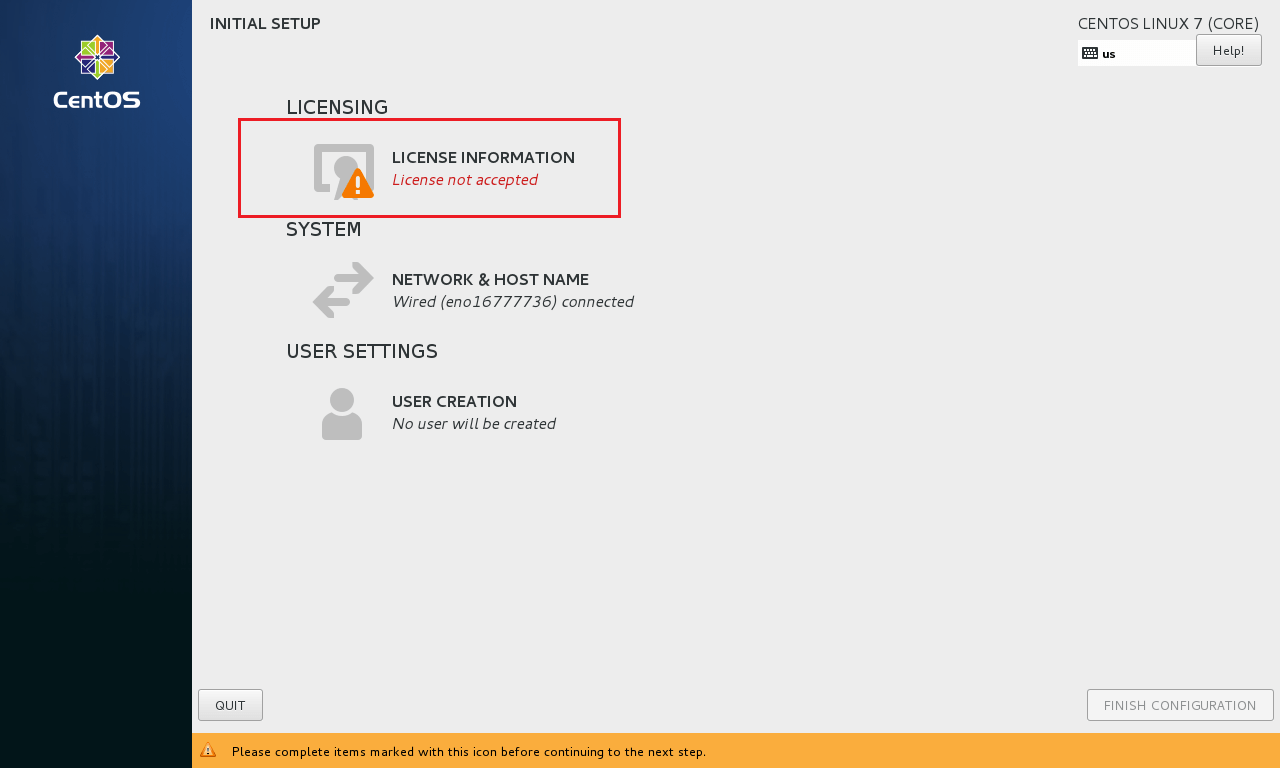
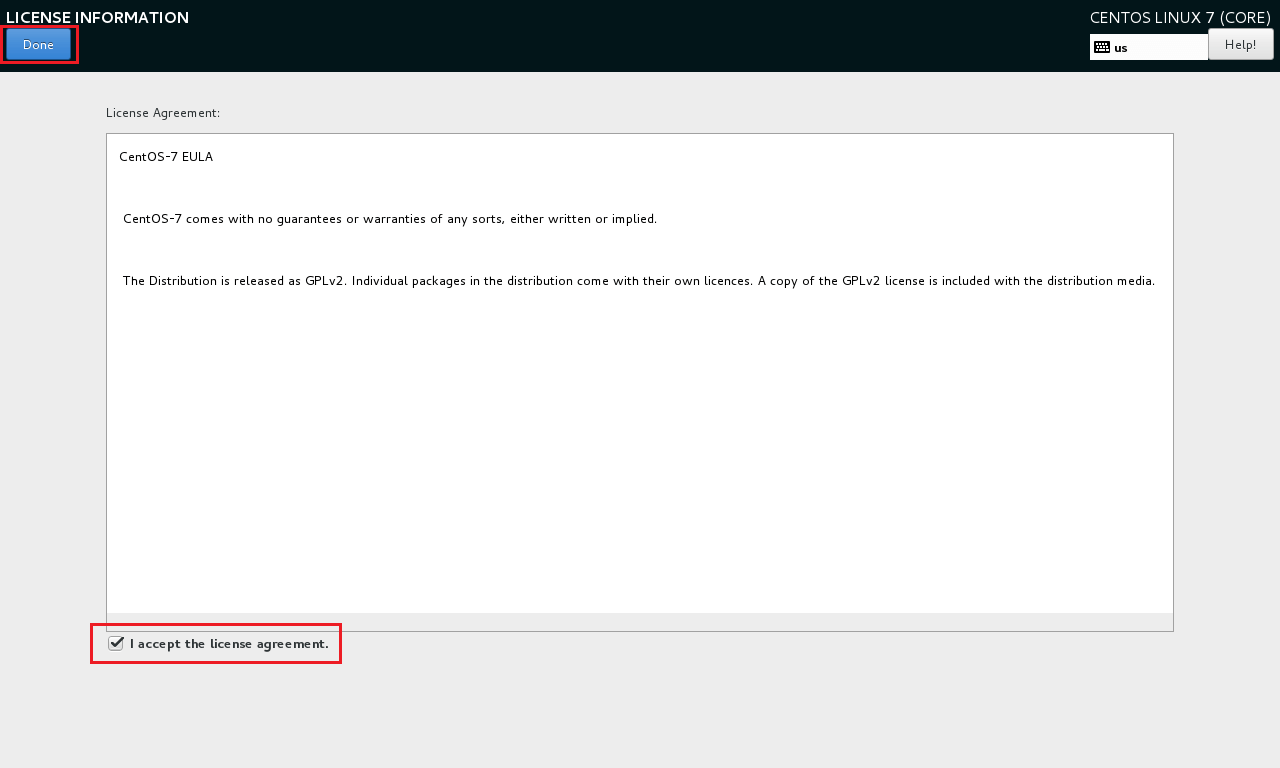
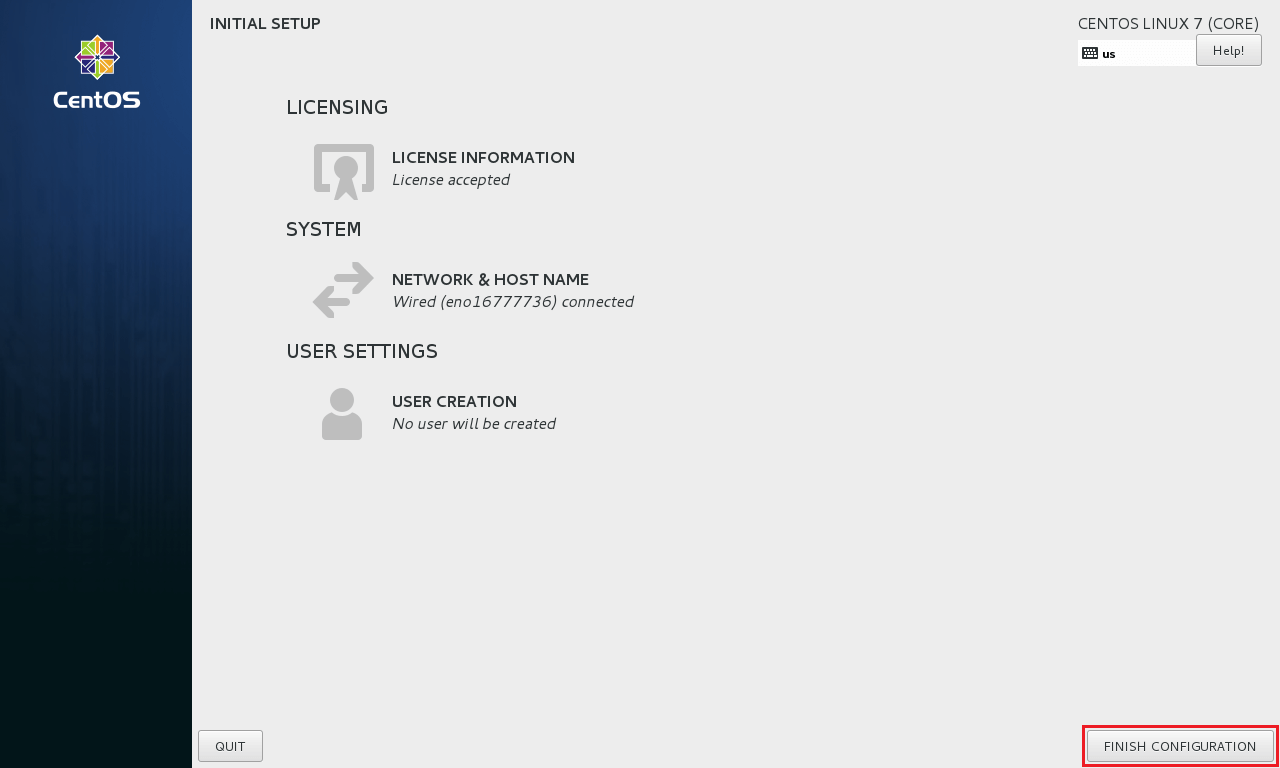 Sau cùng bạn sẽ được boot vào giao diện đồ hoạ GNOME GUI có yêu cầu các bước cài đặt thông tin user login thì bạn cứ tinh chỉnh nhé.
Sau cùng bạn sẽ được boot vào giao diện đồ hoạ GNOME GUI có yêu cầu các bước cài đặt thông tin user login thì bạn cứ tinh chỉnh nhé.
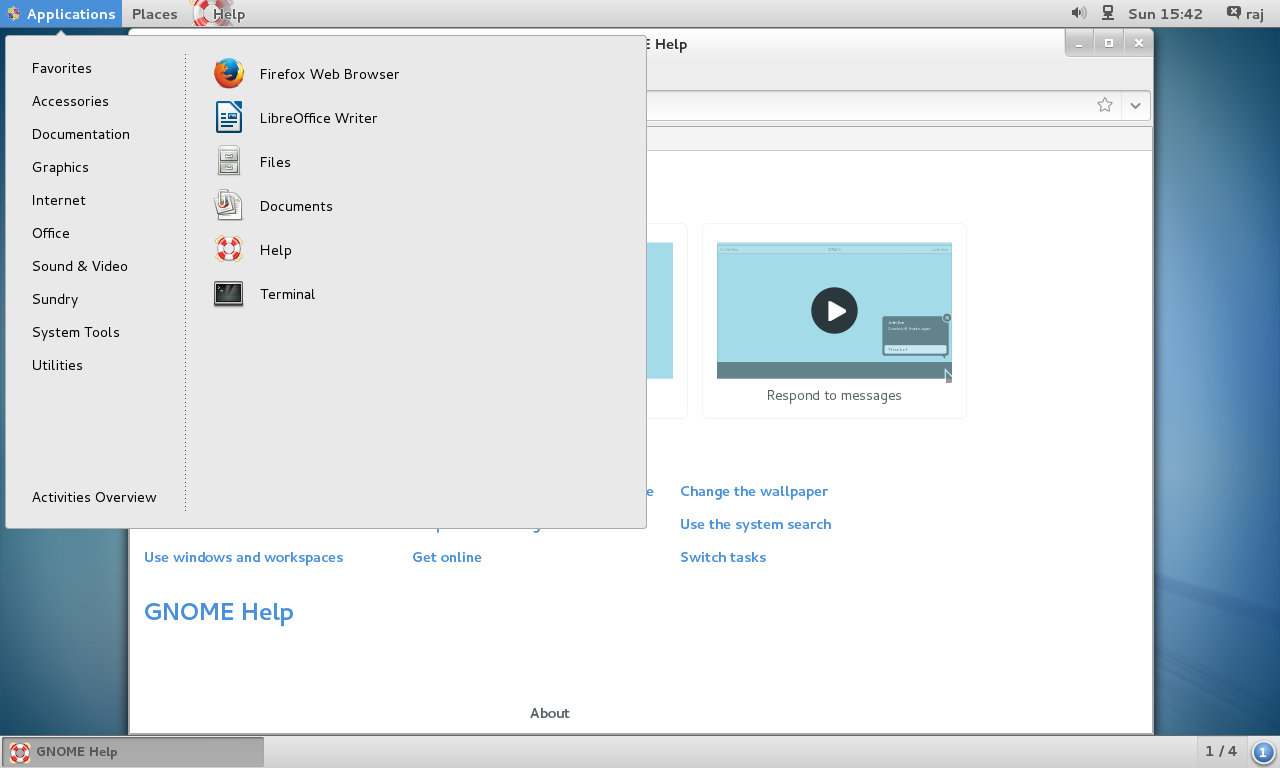
Giờ bạn đã có giao diện đồ hoạ cho CentOS 7 rồi, bạn muốn sử dụng nó thì hãy cài đặt thêm các dịch vụ như XRDP hay VNC Server cho CentOS 7:
– Hướng dẫn cài đặt XRDP trên CentOS 7 để kết nối remote desktop
Vậy là bạn đã biết cách thiết lập giao diện đồ hoạ GUI cho CentOS 7 rồi phải không nào. Chúc những bạn thành công xuất sắc .
Nguồn: https://expgg.vn/
Source: https://expgg.vn
Category: Thông tin









