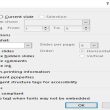Bước 3: Sau khi cài đặt xong, chương trình sẽ thông báo The installation is complete. Ấn Ok
https://isoft.biz/imurl/
Đăng Ký – Nước Ta Overnight
dembuon.vn
Bạn đang đọc: Hướng Dẫn Cách Chuyển Word, Excel, Powerpoint Sang PDF
Bước 4: Các bạn mở một văn bản Word 2007 lên và ấn vào biểu tượng Office ở góc trái màn hình
https://isoft.biz/imurl/Bước 4 : Các bạn mở một văn bản Word 2007 lên và ấn vào hình tượng Office ở góc trái màn hình hiển thị
Đăng Ký – Nước Ta Overnight
dembuon.vn
Bước 5: Tại đây các bạn lựa chọn Save as, ngay lập tức ở bên cạch sẽ có dòng chữ PDF or XPS, các bạn ấn chọn vào đó
https://isoft.biz/imurl/Bước 5 : Tại đây những bạn lựa chọn Save as, ngay lập tức ở bên cạch sẽ có dòng chữ PDF or XPS, những bạn ấn chọn vào đó
Đăng Ký – Nước Ta Overnight
dembuon.vn
Bước 6: Các bạn lựa chọn đường dẫn lưu trữ file, và ở phần Save as types chính là PDF ấn Publish để lưu file.
https://isoft.biz/imurl/Bước 6 : Các bạn lựa chọn đường dẫn tàng trữ file, và ở phần Save as types chính là PDF ấn Publish để lưu file .
Đăng Ký – Nước Ta Overnight
dembuon.vn
Và đây là kết quả chúng ta thu được khi lưu PDF trong word 2007
https://isoft.biz/imurl/Và đây là hiệu quả tất cả chúng ta thu được khi lưu PDF trong word 2007
Đăng Ký – Việt Nam Overnight
dembuon.vn
Như vậy, chúng ta đã thành công trong việc lưu file PDF trong Word 2007 bằng Microsoft Save as PDF rồi đó. Nhưng tất nhiền phần mềm chỉ hỗ trợ lưu file thành PDF và không thể chỉnh sửa trực tiếp PDF vậy. Nếu bạn muốn chỉnh sửa PDF đó ,bạn buộc lòng phải chuyển đổi nó về định dạng cũ.
Cài Microsoft Save as PDF, xuất file pdf từ word 2007, 2003Như vậy, tất cả chúng ta đã thành công xuất sắc trong việc lưu file PDF trong Word 2007 bằng Microsoft Save as PDF rồi đó. Nhưng tất nhiền ứng dụng chỉ tương hỗ lưu file thành PDF và không hề chỉnh sửa trực tiếp PDF vậy. Nếu bạn muốn chỉnh sửa PDF đó, bạn buộc lòng phải quy đổi nó về định dạng cũ .
Để xuất file PDF trong Word, trước hết người dùng cần cài Microsoft Save as PDF cho hệ thống của mình. Sau khi cài đặt xong, add-in Microsoft Save as PDF sẽ tự động tích hợp vào các phiên bản Office và người dùng có thể sử dụng ngay lập tức.
Office hay được gọi là Microsoft Office là sản phẩm của hãng phát triển phần mềm Microsoft có chức năng hỗ trợ người sử dụng tạo ra các văn bản tài liệu, thuyết trình.., hay quản lý email nhanh chóng và thuận tiện. Với các phiên bản mới như Office 2013 hay Office 2016 là những cải tiến hữu hiệu dành cho người thường xuyên sử dụng các phần mềm văn phòng này. Trong đó Office 2013là phần mềm được nhiều ngưởi sử dụng .
Còn với Office 2016, công cụ hỗ trợ văn phòng mới nhất với những tính năng mới ưu việt rất đáng để thử qua. Bạn đọc có thể tham khảo thêm những tính năng mới của Office 2016 để biết rõ hơn về các tính năng mới này.
Thế nhưng người thường xuyên sử dụng Office luôn gặp khó khăn xuất các file văn bản, tài liệu của mình ra định dạng .PDF để lưu giữ cũng như gửi tới đối tác. Sau đây Taimienphi.vn sẽ giới thiệu với các bạn Microsoft Save as PDF hỗ trợ lưu file PDF tại office và hướng dẫn cài Microsoft Save as PDF vào Offcie.
HƯỚNG DẪN
Bước 1: Tải Microsoft Save as PDF: Download Microsoft Save as PDF
Bước 2: Chạy file cài đặt -> chọn đánh dấu Click here to accept the Microsoft Soflware License Terms và ấn Continue.
https://isoft.biz/imurl/
Đăng Ký – Nước Ta Overnight
dembuon.vn
Bước 3: Ngay lập tức chương trình sẽ tự động cài đặt, và thông báo cài đặt đã thành công, Ấn Ok để kết thúc
https://isoft.biz/imurl/Bước 3 : Ngay lập tức chương trình sẽ tự động hóa thiết lập, và thông tin setup đã thành công xuất sắc, Ấn Ok để kết thúc
Đăng Ký – Nước Ta Overnight
dembuon.vn
Bước 4: Các bạn quay trở lại Office, Mở bất kỳ Word, Excel, hay PowerPoint.
Lúc này ở Save types chúng ta đã thấy Office đã được hỗ trợ Save as PDF
https://isoft.biz/imurl/Bước 4 : Các bạn quay trở lại Office, Mở bất kỳ Word, Excel, hay PowerPoint. Lúc này ở Save types tất cả chúng ta đã thấy Office đã được tương hỗ Save as PDF
Đăng Ký – Nước Ta Overnight
dembuon.vn
Các bạn có thể tham khảo và tải thêm các phiên bản Office tại đây nếu muốn.
Như chúng ta đã thành công trong việc cài Microsoft Save as PDF vào Office từ đó chúng ta có thể lưu giữ các file tài liệu ra định dạng PDF một cách nhanh chóng và tiện lợi rồi. Ngoài ra các bạn cũng có thể cài ngôn ngữ Office sang tiếng việt, đặc biệt là phiên bản Office 2016. Tham khảo thêm cách cài ngôn ngữ cho Office 2016 để sử dụng các chức năng tại Office hiệu quả hơn.Các bạn hoàn toàn có thể tìm hiểu thêm và tải thêm những phiên bản Office tại đây nếu muốn. Như tất cả chúng ta đã thành công xuất sắc trong việc cài Microsoft Save as PDF vào Office từ đó tất cả chúng ta hoàn toàn có thể lưu giữ những file tài liệu ra định dạng PDF một cách nhanh gọn và tiện nghi rồi. Ngoài ra những bạn cũng hoàn toàn có thể cài ngôn từ Office sang tiếng việt, đặc biệt quan trọng là phiên bản Office năm nay. Tham khảo thêm cách cài ngôn từ cho Office năm nay để sử dụng những tính năng tại Office hiệu suất cao hơn .Bước 2 : Cài đặt Microsoft Save as PDF lên trên máy tínhBước 3 : Sau khi thiết lập xong, chương trình sẽ thông tin The installation is complete. Ấn Ok
Source: https://expgg.vn
Category: Thông tin