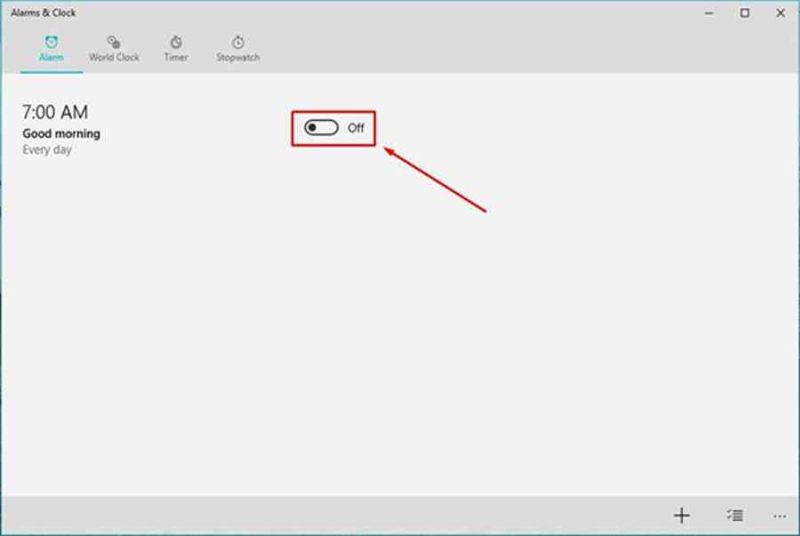Bạn đang sử dụng máy tính để làm việc hoặc giải trí nhưng lại có lịch hẹn với bạn bè hoặc công việc mà không muốn bị quên giờ hay sai lịch thì hãy thử ngay cách đặt báo thức trên máy tính Windows 10. Những cách được giới thiệu dưới đây có thể áp dụng cho cả máy tính và laptop Win 10 vô cùng tiện lợi.
Mục lục
Cách đặt báo thức trên máy tính bằng Alarm & Clock
Phần mềm báo thức Alarm & Clock cho phép người dùng máy tính có thể dễ dàng cài đặt với tính năng sử dụng đa dạng như: Hẹn giờ, đặt báo thức trên máy tính, đếm ngược thời gian, xem giờ các quốc gia khu vực khác nhau trên thế giới hay tính năng bộ đếm thời gian.

Ứng dụng Alarm & Clock thường được cung cấp sẵn trên hệ điều hành Windows 10. Bạn chỉ cần mở ứng dụng bằng cách mở mục tìm kiếm Start rồi nhập từ khóa “Alarm & Clock” để kích hoạt và sử dụng ứng dụng với nhiều tính năng thông minh.

Trong những tính năng của ứng dụng Alarm & Clock giới thiệu ở trên thì tính năng đặt báo thức – “Alarm” được nhận xét là tính năng tuyệt vời nhất khi cho phép người dùng đặt và nhận thông báo hẹn báo thức trong một khoảng thời gian nhất định. Người dùng chỉ cần tạo thông báo hẹn giờ mới bằng cách nhấn chọn biểu tượng dấu (+) phía dưới.

Tiếp theo bạn chọn khoảng thời gian bằng thanh cuộn trên chuột kéo lên xuống để điều chỉnh các thông tin về thời gian, tên báo thức (Alarm name), khoảng thời gian lặp lại (Repeats), âm thanh báo thức (Sound), thời gian tạm dừng báo thức (Snooze time).

Sau khi điều chỉnh xong các thông tin trên bạn nhấn chọn biểu tượng Save để lưu lại những thay đổi.

Để kích hoạt hoặc tắt tính năng thông báo bạn chỉ cần gạt thanh ngang sang ON hoặc OFF.

Khi đến đúng thời gian đã cài đặt hẹn giờ báo thức, người dùng máy tính sẽ nhận được thông báo hiển thị tại góc phải cửa sổ Windows. Khi có thông báo, bạn có thể nhấn chọn Dismiss (bỏ qua) để tắt thông báo hoặc Snooze (tạm dừng) để tạm dừng thông báo sau một khoảng thời gian. Ngoài ra bạn cũng có thể dùng ngay danh sách Menu mở rộng để thay đổi thời gian tạm dừng hẹn giờ báo thức tùy ý.
- Tham khảo: 4 bước hẹn giờ gửi tin nhắn với Siri Shortcuts siêu nhanh lại rất tiện
Cài báo thức trên Tablet bằng tính năng đếm ngược thời gian
Bên cạnh tính năng hẹn giờ thông tin, trên Windows 10 còn phân phối một tính năng đặt giờ báo thức bằng cách đếm ngược – Timer, tính năng này cũng được sử dụng phổ cập chỉ sau sau Alarm. Từ ứng dụng Alarm và Block ở trên, người dùng chuyển tới mục Timer, rồi nhấn vào dấu cộng ( + ) phía dưới .
 Sau khi setup xong khoảng chừng thời hạn đếm ngược mong ước trên máy tính, bạn đừng quên đặt tên cho Timer này nhé, rồi nhấn vào hình tượng Play ở góc dưới .
Sau khi setup xong khoảng chừng thời hạn đếm ngược mong ước trên máy tính, bạn đừng quên đặt tên cho Timer này nhé, rồi nhấn vào hình tượng Play ở góc dưới .
Với các hẹn giờ báo thức đếm ngược thời gian này, bạn có thể dễ dàng reset lại khoảng thời gian mong muốn đếm ngược, hoặc tạm dừng đếm ngược bất cứ lúc nào. Sau khi hoàn tất cài đặt tính năng đếm ngược thời gian, khi đến thời điểm hẹn cũng sẽ có một thông báo hiển thị tại góc dưới Windows 10, tương tự như tính năng Alarm, bạn có thể chọn Dismiss đế tắt bộ đếm ngược thời gian này.
Xem thêm: Cách xóa 1 trang trong Word

Sử dụng bộ đếm thời gian đặt hẹn báo thức trên máy PC
Với những người có thói quen tiếp tục sử dụng máy tính PC, hoặc do nhu yếu việc làm mà không có nhiều thời hạn để ghi nhớ từng chương trình thể thao, truyền hình yêu dấu hay đơn thuần chỉ là một cuộc hẹn thì đừng bỏ lỡ tính năng đồng hồ đeo tay bấm giờ trên máy tính. Tính năng này rất dễ sử dụng và nó được cho phép người dùng hoàn toàn có thể tạm dừng hoặc reset đồng hồ đeo tay đếm thời hạn bất để khi nào .
 Để kích hoạt tính năng này trên ứng dụng Alarm và Clock, bạn nhấn chọn hình tượng Play trong mục Stopwatch. Trong quy trình đồng hồ đeo tay bấm giờ đang chạy, người dùng hoàn toàn có thể nhấn tạm dừng đếm hoặc chọn hình tượng cắm cờ để lưu lại khoảng chừng thời hạn tạm dừng trong khi Stopwatch vẫn đang đếm, vô cùng linh động .
Để kích hoạt tính năng này trên ứng dụng Alarm và Clock, bạn nhấn chọn hình tượng Play trong mục Stopwatch. Trong quy trình đồng hồ đeo tay bấm giờ đang chạy, người dùng hoàn toàn có thể nhấn tạm dừng đếm hoặc chọn hình tượng cắm cờ để lưu lại khoảng chừng thời hạn tạm dừng trong khi Stopwatch vẫn đang đếm, vô cùng linh động .
Như vậy, trên đây là toàn bộ 3 cách đặt báo thức trên máy tính và laptop Windows 10 với phần mềm Alarm & Clock vô cùng đơn giản và dễ sử dụng. Nếu bạn thấy những mẹo hay này bổ ích thì đừng quên lưu lại và chia sẻ cùng bạn bè hay người thân để biết cách vận dụng khi cần thiết nhé!
- Xem thêm: Thủ thuật hẹn giờ tắt máy tính tự động có thể bạn chưa biết
Source: https://expgg.vn
Category: Thông tin