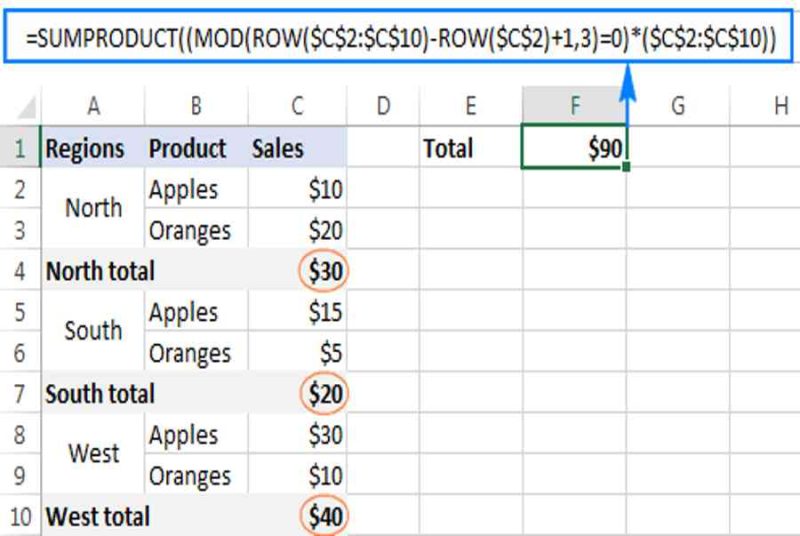Mục lục
Hàm MOD có cú pháp sau
MOD ( number, divisor )
Trong đó
Bạn đang đọc: Hàm chẵn lẻ trong excel
Number (bắt buộc) – Số được chia.Divisor (bắt buộc) – Số để chia cho.Number ( bắt buộc ) – Số được chia. Divisor ( bắt buộc ) – Số để chia cho .Ví dụ : MOD ( 10,3 ) sẽ trả về 1 vì 10 chia cho 3 sẽ có thương số là 3 và phần còn lại là 1 ( 10 = 3 * 3 + 1 ). Công thức MOD ( 10,5 ) sẽ trả về 0 vì 10 chia được cho 5 mà không có phần dư .
Ba điều bạn nên biết về MOD trong Excel
Kết quả của hàm MOD có cùng dấu với ước số.Nếu số chia là 0, MOD trả về lỗi #DIV/0! vì không thể chia cho số không.Nếu số hoặc số chia là giá trị văn bản, công thức MOD của Excel sẽ trả về lỗi #VALUE!.
Công thức MOD để tính toán các ô
Kết quả của hàm MOD có cùng dấu với ước số. Nếu số chia là 0, MOD trả về lỗi # DIV / 0 ! vì không hề chia cho số không. Nếu số hoặc số chia là giá trị văn bản, công thức MOD của Excel sẽ trả về lỗi # VALUE ! .Trong những bảng tính thực tiễn, hàm MOD của Excel hiếm khi được sử dụng riêng. Thông thường nó sẽ là một phần của những công thức lớn, thực thi những phép tính khác nhau dựa trên phần còn lại của phép chia .
MOD công thức tính tổng mỗi hàng thứ N hoặc cột
Điều đáng kinh ngạc Excel không có tính năng tính tổng mỗi hàng thứ 2, 3 … trong một bảng tính. Tuy nhiên, điều đó hoàn toàn có thể thuận tiện thực thi bằng cách sử dụng một trong những công thức sau .Tính tổng mỗi hàng Để thêm những giá trị trong mỗi hàng thứ hai, hãy sử dụng hàm MOD tích hợp với ROW và SUMPRODVEL :
Lúc này công thức tổng các hàng chẵn sẽ là:
SUMPRODUCT((MOD(ROW(range),2)=0)(range))
Công thức tổng các hàng lẻ sẽ là:
SUMPRODUCT((MOD(ROW(range),2)=1)(range))
Giả sử B2 : B7 là những ô cần tính tổng thì những công thức sẽ như sau :
Tổng các hàng chẵn:
=SUMPRODUCT((MOD(ROW($B$2:$B$7),2)=0)($B$2:$B$7))
Tổng các hàng lẻ:
=SUMPRODUCT((MOD(ROW($B$2:$B$7),2)=1)*($B$2:$B$7))
Như hiệu quả hiển thị ở hình ảnh dưới đây :
Trong những công thức này, tổng hợp MOD và ROW xác lập những hàng cần tính tổng và SUMPRODVEL sẽ cộng những giá trị lại .Cách thực thi sẽ là : ROW cung ứng một mảng những số hàng cho đối số số của hàm MOD. MOD chia mỗi số hàng cho 2 và bạn kiểm tra tác dụng :Để tính tổng các hàng chẵn, kết quả phải là 0 vì các số chẵn chia hết cho 2, không có phần dư.Để tính tổng các hàng lẻ, kết quả phải là 1 vì các số lẻ chia cho 2 còn lại 1.Để tính tổng những hàng chẵn, hiệu quả phải là 0 vì những số chẵn chia hết cho 2, không có phần dư. Để tính tổng những hàng lẻ, hiệu quả phải là 1 vì những số lẻ chia cho 2 còn lại 1 .Thay vì SUMPRODVEL, bạn hoàn toàn có thể sử dụng hàm IF để nhìn nhận điều kiện kèm theo và SUM để cộng những số :
=SUM(IF(MOD(ROW($B$2:$B$7),2)=0,$B$2:$B$7,0))
Tổng mỗi hàng thứ NĐể thêm hàng thứ 3, 4, 5 … hãy sử dụng công thức chung này :
SUMPRODUCT((MOD(ROW(range)-ROW(first_cell)+1,n)=0)(range))
Ví dụ : Để tổng hợp mọi ô thứ 3 trong khoanh vùng phạm vi C2 : C10, công thức sẽ như sau :
=SUMPRODUCT((MOD(ROW($C$2:$C$10)-ROW($C$2)+1,3)=0)($C$2:$C$10))

Tổng mỗi cột thứ NĐể tính tổng những số trong mỗi cột thứ 2, 3 … chỉ cần thay hàm ROW bằng COLUMN trong công thức trên, như sau :
SUMPRODUCT((MOD(COLUMN(range)-COLUMN(first_cell)+1,n)=0)(range))
Ví dụ : Để thêm số vào mỗi cột thứ 4 trong khoanh vùng phạm vi B2 : I2, bạn triển khai theo công thức sau :
=SUMPRODUCT((MOD(COLUMN($B2:$I2)-COLUMN($B2)+1,4)=0)($B2:$I2))

Công thức MOD để nối N ôTrong những trường hợp khi những chi tiết cụ thể tương quan đến cùng một mục được chia thành nhiều ô, việc phối hợp nội dung của N số ô vào một ô hoàn toàn có thể là một thử thách .Xem thêm : Cách Gỡ Bytefence Anti-Malware, Bytefence AntiTrong ví dụ này, chúng tôi có cụ thể thứ tự trong ba ô khác nhau trong cột B, thế cho nên cần tìm cách ghép từng khối của ba ô, khởi đầu bằng ô B2. Điều này hoàn toàn có thể được thực thi với công thức sau :
=IF(MOD(ROW()-1, 3)=0, CONCATENATE(B2, “-“, B3, “-“, B4), “”)

Công thức MOD để đếm các ô có chứa số lẻ hoặc số chẵn
Cách dễ nhất để xác định một số nguyên chẵn là chia số đó cho 2 và kiểm tra phần còn lại bằng không. Để xác định một số lẻ, bạn kiểm tra phần còn lại của 1.
Đếm các ô có số lẻ bằng công thức:
SUMPRODUCT((MOD(range,2)=1)1)
Đếm các ô có số chẵn bằng công thức:
SUMPRODUCT((MOD(range,2)=0)1)
Với những số trong những ô từ A2 : A8, những công thức có dạng như sau :
Đếm các ô chứa số lẻ :
=SUMPRODUCT((MOD(A2:A8,2)=1)1)
Đếm các ô chứa số chẵn:
=SUMPRODUCT((MOD(A2:A8,2)=0)1)
Sử dụng MOD trong Excel để tô sáng các ô
Ngoài việc đo lường và thống kê những ô dựa trên một phần còn lại đơn cử, hàm MOD trong Excel hoàn toàn có thể được sử dụng để làm điển hình nổi bật những ô đó. Để triển khai, bạn sẽ phải tạo một quy tắc định dạng có điều kiện kèm theo dựa trên công thức .
Đánh dấu số lẻ và số chẵn
Để tô sáng những ô chứa số lẻ hoặc số chẵn, hãy sử dụng công thức MOD sau đây để chia số đó cho 2 và sau đó kiểm tra phần còn lại lần lượt là 1 và 0 :
Làm nổi bật các ô có số lẻ :
=MOD(A2,2)=1
Làm nổi bật các ô có số chẵn:
=MOD(A2,2)=0
Trong đó A2 là ô ngoài cùng bên trái có tài liệu .
Làm nổi bật số nguyên và số thập phân
Để xác lập những số nguyên, chỉ cần thực thi theo chuỗi logic sau : Bất kỳ số nào chia cho 1 bằng chính nó, có nghĩa là một số nguyên chia cho 1 luôn luôn là cùng một số ít nguyên, có nghĩa là phần còn lại bằng 0 và tất cả chúng ta hoàn toàn có thể sử dụng công thức MOD đơn thuần như sau :
=MOD(A2,1)=0
Nếu phần còn lại lớn hơn 0, bạn đang giải quyết và xử lý một phân số ( gồm có cả số thập phân ) :
=MOD(A2,1)>0
Làm nổi bật bội số của một số
Để làm điển hình nổi bật bội số của một giá trị đơn cử, chỉ cần chia một số ít cho giá trị đó và kiểm tra phần còn lại bằng không .Ví dụ : Để làm điển hình nổi bật những ô chứa 10 và tổng thể bội số của nó, hãy sử dụng công thức sau :
=MOD(A3,10)=0
Trong đó A3 là ô trên cùng bên trái trong khoanh vùng phạm vi mà bạn tạo quy tắc ( A3 : C9 trong ảnh chụp màn hình hiển thị bên dưới ) .
Cách sử dụng MOD để xác thực dữ liệu
Một cách sử dụng khác của hàm MOD là hoàn toàn có thể ngăn việc nhập một số ít tài liệu nhất định vào những ô được chọn, ví dụ điển hình như số lẻ, số chẵn hoặc số thập phân. Điều này hoàn toàn có thể được triển khai với cùng những công thức MOD mà tất cả chúng ta đã sử dụng để làm điển hình nổi bật những ô, nhưng lần này tất cả chúng ta sẽ xác lập quy tắc xác nhận tài liệu .Để tạo quy tắc xác nhận tài liệu dựa trên công thức, bạn truy vấn vào menu Data > Data Validation. Trên tab Settings, chọn Custom trong hộp Allow và nhập công thức của bạn vào hộp Formula .Ví dụ : Để chỉ được cho phép những số nguyên trong những ô A2 : A8, hãy chọn những ô này và thông số kỹ thuật quy tắc với công thức sau :
=MOD(A2,1)=0
Theo cách tựa như, bạn hoàn toàn có thể số lượng giới hạn mục nhập tài liệu ở số chẵn hoặc số lẻ :
Chỉ cho phép số lẻ:
=MOD(A2,2)=1
Chỉ cho phép số chẵn:
=MOD(A2,2)=0
Trong đó A2 là ô trên cùng bên trái của khoanh vùng phạm vi đã chọn .Chú ý : Tùy theo thiết lập của từng máy tính mà bạn dùng dấu phân làn là dấu phẩy (, ) hoặc chấm phẩy ( ; ) nhé .Trên đây là cách bạn sử dụng hàm MOD trong Excel với những ví dụ đơn cử dễ hiểu nhất. Bạn cũng hoàn toàn có thể tìm hiểu thêm thêm những bài viết về cách sử dụng những hàm khác trong Excel trên diemthitotnghiep24h.com hoặc ĐK một khóa học tin học có ích của chúng tôi tại tại đây. Cảm ơn bạn đã theo dõi bài viết .
Source: https://expgg.vn
Category: Thông tin