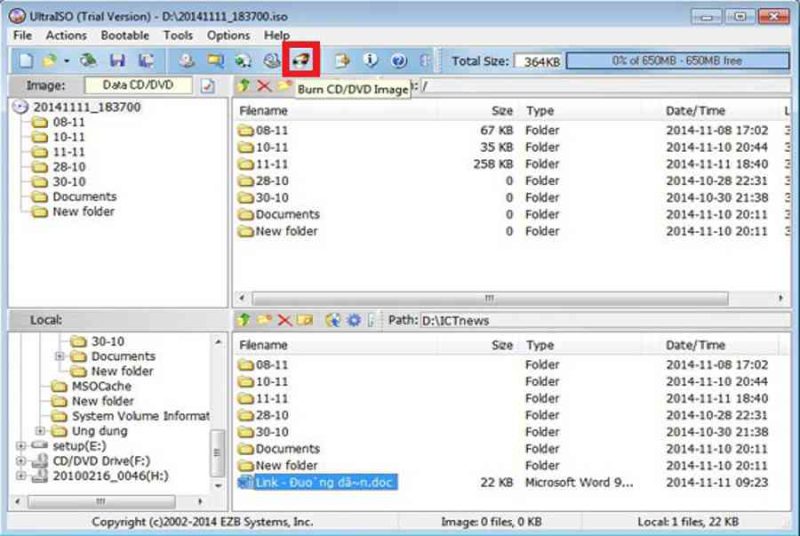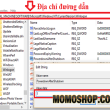Ngoài giao diện chính của phần mềm UltraISO, hãy bấm nút New (khung đỏ) để tạo ra file .iso “trắng”. Trong ảnh UltraISO tạo cho ta file “trắng” mang tên “20141111_183700”.UltraISO là một trong những ứng dụng ghi đĩa DVD / CD tốt nhất, với 2 bước cơ bản là lấy tài liệu từ trong PC nén lại để tạo file. iso và sau đó ghi ra đĩa bằng file nén đó … Ngoài giao diện chính của ứng dụng UltraISO, hãy bấm nút New ( khung đỏ ) để tạo ra file. iso “ trắng ”. Trong ảnh UltraISO tạo cho ta file “ trắng ” mang tên “ 20141111_183700 ” .Bạn đang xem : Cách sử dụng ultraiso để ghi đĩa
Bên cạnh chức năng được sử dụng nhiều nhất của UltraISO là tạo ổ đĩa ảo bằng file .iso hay nhiều định dạng file nén khác, bản thân UltraISO cũng có thể tự nén file .iso và sau đó ghi ra đĩa thật. Những chức năng này sẽ hỗ trợ bạn sao chép dữ liệu từ PC ra đĩa DVD/CD.
Đương nhiên UltraISO được coi là một trong những ứng dụng ghi đĩa DVD / CD tốt nhất, cho nên vì thế bài viết này sẽ chỉ cách ghi đĩa DVD / CD bằng UltraISO một cách tường tận .
Bước 1 : Ngoài giao diện chính của phần mềm UltraISO, hãy bấm nút New để tạo ra file .iso “trắng”.
Bước 2 : Khung bên dưới là để bạn tìm chọn dữ liệu trong PC muốn ghi ra đĩa. Hãy kéo thả file và thư mục muốn ghi lên khung trên.

Khung bên dưới là để bạn tìm chọn tài liệu trong PC muốn ghi ra đĩa. Hãy kéo thả file và thư mục muốn ghi lên khung trên .
Bước 3 : Nếu muốn bỏ file hay thư mục nào thì hãy chọn file hay thư mục đó rồi bấm nút Extract.

Nếu muốn bỏ file hay thư mục nào thì hãy chọn file hay thư mục đó rồi bấm nút Extract (khoanh đỏ).
Xem thêm: Tất Tần Tật Về Ram Laptop Và Những Điều Bạn Cần Biết, Bộ Nhớ Ram Dùng Để Làm Gì, Chức Năng Của Ram
Bước 4 : Ngoài giao diện chính của phần mềm UltraISO, hãy bấm nút Save As để lưu file .iso vừa mới tạo.

Ngoài giao diện chính của ứng dụng UltraISO, hãy bấm nút Save As ( khung đỏ ) để lưu file. iso vừa mới tạo . Trong ảnh ta lưu file. iso với tên là “ 11-11 ” .
Trong ảnh ta lưu file. iso với tên là “ 11-11 ” .
Bước 5 : Sau khi đã có một file .iso nén tất cả dữ liệu bạn cần trên PC, hãy bấm nút Burn CD/DVD Image ngoài giao diện chính của UltraISO để bắt đầu ghi đĩa.

Sau khi đã có một file .iso nén tất cả dữ liệu bạn cần trên PC, hãy bấm nút Burn CD/DVD Image (khung đỏ) ngoài giao diện chính của UltraISO để bắt đầu ghi đĩa.
Bước 6 : Tất nhiên để ghi file .iso ra đĩa thì bạn cần đút đĩa DVD/CD trắng vào ổ đĩa PC. Trên UltraISO, bạn có thể bắt đầu lựa chọn file .iso mong muốn, lựa chọn ghi đĩa DVD hay CD, và rất nhiều tùy chỉnh khác. Sau khi tùy chỉnh xong hãy bấm nút Burn.
Trên UltraISO, bạn hoàn toàn có thể mở màn lựa chọn file. iso mong ước ( khung 1 ), lựa chọn ghi đĩa DVD hay CD ( khoanh 2 ), và rất nhiều tùy chỉnh khác. Sau khi tùy chỉnh xong hãy bấm nút Burn ( mũi tên ) .
10 sản phẩm công nghệ “đỉnh” nhấtChạy 2 ứng dụng cùng lúc trên màn hình BlackBerry PassportHọc cắt video đơn giản bằng Ultra Video Splitter
10 mẫu sản phẩm công nghệ tiên tiến “ đỉnh ” nhấtChạy 2 ứng dụng cùng lúc trên màn hình hiển thị BlackBerry PassportHọc cắt video đơn thuần bằng Ultra Video Splitter
Source: https://expgg.vn
Category: Thông tin