Như chúng ta vẫn thấy đồng hồ hiển thị trên thanh taskbar của Windows 10 chỉ hiển thị giờ và phút. Khi anh chị là người cần sự chính xác, tỉ mỉ từng giây một, hay đơn giản vì tính chất công việc cần anh chị phải biết cụ thể giờ phút, giây thì phải làm sao? Không cần tới một thiết bị nào hỗ trợ hay chi phí tốn kém để cài đặt cả đâu anh chị nhé. Đơn giản với vài bước là đồng hồ trên máy tính anh chị có thể hiển thị giây trên màn hình, nhưng thủ thuật này không phải là ai cũng biết đến và để chia sẻ đến anh chị đọc những thủ thuật hay ho này thì phía bên dưới mình xin chia sẻ 2 cách hiện giây đồng hồ trên Taskbar Windows 10 khá dễ làm
Trên máy tính ngày nay có hỗ trợ rất nhiều thủ thuật đa dạng, để chúng ta có thể tận dụng tiết kiệm không ít thời gian, công sức làm việc của bản thân. Ngoài việc có thể chỉnh thời gian trên máy tính của Win 10 thì cách hiện giây trên thanh Taskbar Windows 10 là một mẹo hữu ích vô cùng cho người dùng Windows 10, muốn điều chỉnh thêm so với những thiết lập mặc định của nhà sản xuất. Thế nhưng để biết được toàn bộ những mẹo hay trên hệ điều hành này thì quả thực không phải dễ dàng gì và dưới đây là công dụng cũng như hướng dẫn giúp mọi người hiện giây đồng hồ trên màn hình desktop
Bạn đang đọc: 2 Cách hiện giây đồng hồ trên Taskbar Windows 10
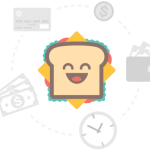
- Lưu ý: Phạm vi bài viết chỉ được hỗ trợ trên máy tính sử dụng hệ điều hành Windows 10.
Mục lục
Công dụng của việc hiện giây đồng hồ đeo tay trên win 10
Việc hiện giây trên màn hình hiển thị máy tính thì không có nhiều hiệu quả lắm đa phần dùng để trang trí cho đẹp khi bật hiển thị giây. Ngoài ra thì việc đồng hồ đeo tay mặc định ở góc tay phải desktop đôi lúc làm cho người dùng cảm thấy không dễ chịu vì trên Taskbar Windows 10 khá khô khan và cảm xúc chết chóc nên việc hiện ra giây trên phần góc này quả thực hiến cho máy tính trở nên sinh động hơn khá nhiều
Mình cũng đang thực hiện việc hiện giây đồng hồ ở thanh taskbar trên máy tính win 10 của mình và cảm thấy lắm lúc nhàn rồi nhìn nó chơi chơi giết thời gian cho vui. Nói chung là công dụng của thủ thuật này đôi lúc làm cho con người ta cũng không tưởng được nên cũng tùy mỗi người sẽ có một công dụng riêng nhé
Cách hiện giây đồng hồ đeo tay trên Taskbar Windows 10
Cách 1 : Hiện giây trên máy tính windows 10 theo cách bằng tay thủ công
Đối với cách triển khai bằng tay thủ công hiện giây đồng hồ đeo tay trên có nghĩa là anh chị sẽ thao tác trực tiếp hàng loạt mà không cần chờ mạng lưới hệ thống làm điều gì. Ưu điểm của nó chắc như đinh là sẽ gặp phải ít lỗi hơn nhưng điểm yếu kém sẽ tốn thời hạn hơn nên anh chị hãy nỗ lực theo dõi để thao tác thật đúng mực nhé. Ngoài ra, so với việc thực thi này thì giây sẽ hiện lên ở góc trái
Bước 1 : Anh chị nhấn Windows + R để mở hộp thoại Run sau đó nhập “ regedit ” vào hộp thoại Open nhé. Chọn tiếp Ok hoặc nhấn Enter để khởi động lệnh này
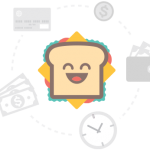
Bước 2: Khi hiển thị cửa sổ hệ thống thì để hiện giây trên máy tính win 10 anh chị cần đi theo đường dẫn sau:
HKEY_CURRENT_USER\Software\Microsoft\Windows\CurrentVersion\Explorer\Advanced (lưu ý mỗi một “\” thì mọi người cần vào một đường dẫn thư mục khác nhau nha
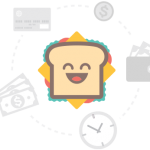
Bước 3 : Khi đến thư mục Advance ( cột bên trái ) sau đó nhấn chuột phải vào New và chọn tiếp vào tùy chỉnh DWORD ( 32 – bit ) Value giống như hình minh họa bên dưới
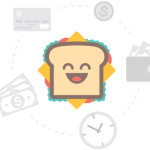
Bước 4 : Khi đã tạo được file DWORD ( 32 – bit ) thì thư mục này lúc đầu sẽ có tên mặc định mà mạng lưới hệ thống windows 10 đưa ra, anh chị nhấn vào nó 2 lần để đổi tên thành ShowSecondslnSystemClock .
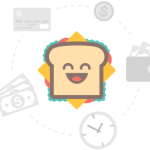
Bước 5 : Khi đã đổi khác tên thành công xuất sắc ở bước 4 thì sang bước tiếp theo anh chị nhấn chuột phải vào thư mục vừa tạo rồi chọn Modify .
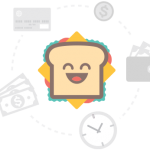
Bước 6 : Bây giờ mạng lưới hệ thống windows 10 sẽ có một cử sổ nhỏ có tên edit DWORD ( 32 – bit ) Value, phần này thì anh chị đổi khác tùy chỉnh của dòng Value data thành từ 0 thành 1. Sau đó lưu quy trình này lại bằng cách nhấn nút OK hoặc phím Enter .
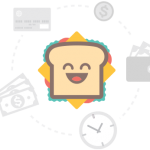
Sau đó anh chị chỉ cần Sign Out hay khởi động lại máy tính bằng cách reset để biến hóa được tùy chỉnh mà mình vừa triển khai ở 6 bước vừa mới qua. Khi máy tính windows 10 hiện lên anh chị chú ý quan tâm đến góc phải desktop sẽ thấy được phần giây chạy như hình ảnh minh họa bên dưới
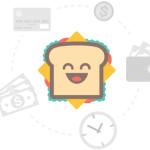
Lưu ý : Trên đây thì mình đã chia sẻ đến các anh chị về cách hiện giây đồng hồ trên Taskbar Windows 10 thông qua 6 bước thực hiện thủ công rồi đó. Và nếu như trong quá trình sử dụng mọi người cảm thấy thủ thuật máy tính này có vẻ phiền thì để tắt hiện giây đồng hồ anh chị thực hiện giống với 5 bước trên và ở bước 6 thì đổi lại giá trị value từ 1 về 0 là được rồi.
Cách 2 : Hiện giây trên máy tính windows 10 theo cách tự động hóa
Ở cách hiện giây đồng hồ trên Taskbar Windows 10 này thì đơn giản hơn nhiều so với việc anh chị thực hiện phương pháp làm thủ công, nhưng mình cũng xin chia sẻ trước là phương pháp này sẽ qua một bước trung gian tức là qua một phần mềm tùy chỉnh trước đó để nó tự cài đặt và thực hiện mọi thao tác nên những ai kiêng kỵ về phần mềm thứ 3 tiếp xúc vào máy tính vẫn nên chọn làm thủ công nha. Còn đây là chia sẻ nhằm giúp các anh chị có thể tiết kiệm thời gian hơn với 2 bước sau đây
Bước 1 : Đầu tiên, anh chị cẩn tải file theo đường dẫn bên dưới, pass giải nén là bloghotro.com
Link FileBước 2 : Sau đó hãy giải nén ra bằng cách nháy đúp vào file có tên “ hien giay tren dong ho he thong ”, rồi chọn Yes tức thoát Sign out thông tin tài khoản và đăng nhập thông tin tài khoản của anh chị lại nha .
Lưu ý: Trong thư mục anh chị vừa tải xuống còn có một file nữa đó là “an giay tren dong ho he thong.reg”, file này có chức năng ngược lại với file trên, là xóa bỏ giây hiện trên đồng hồ. Khi nào không cần đến hiện giây đồng hồ trên Taskbar Windows 10 nữa, anh chị chỉ cần thao tác các bước giống như trên, nhưng thay vì giải nén để chạy file “hien giay tren dong ho he thong”, anh chị hãy chọn “an giay tren dong ho he thong.reg” là được nha.
Vậy là hoàn thành rồi! Chỉ cần vài phút là xong rồi đấy, chỉ cần một ít thủ thuật và điều chỉnh trên hệ thống như bài viết trên là giải quyết được vấn đề. Dù thực hiện cách nào thì cũng rất nhanh chóng, an toàn cho máy tính của anh chị phải không.
Lời kết
Nói về thủ pháp hiện giây đồng hồ đeo tay trên Taskbar Windows 10 khá hay mà theo như mình nó lam trò tiêu khiển lúc chán cho mọi người khá ok. Trường hợp hệ điều hành quản lý được tính hợp tính năng này nên mọi người vẫn nên tự động hóa cài bằng chiêu thức thủ công bằng tay thay vì cách 2 mà mình san sẻ ở phần bên trên nha. Nếu có gì cần tương hỗ thì đừng quên gửi email hoặc comment xuống phía bên dưới để mọi người cùng giải đáp .
Source: https://expgg.vn
Category: Thông tin









