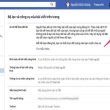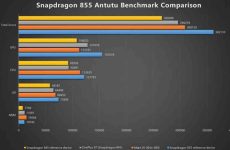Mục lục
Pivot Table là gì?
PivotTable là một công cụ can đảm và mạnh mẽ để thống kê giám sát, tóm tắt và nghiên cứu và phân tích tài liệu được cho phép bạn xem so sánh, mẫu hình và khuynh hướng trong tài liệu của bạn. Đây là một trong những tính năng hữu dụng nhất của Excel .
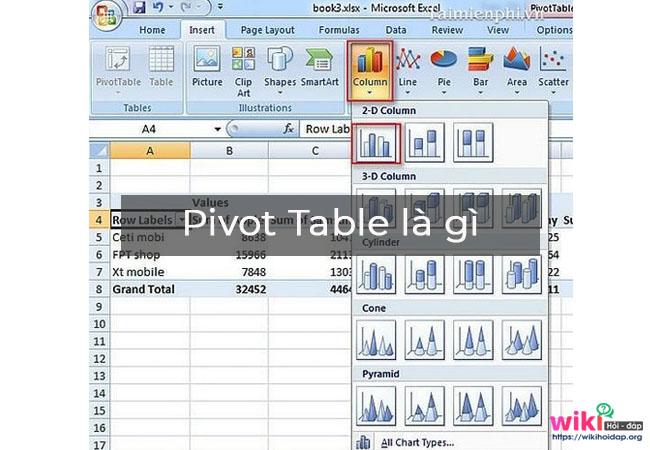
Cách Tạo Pivot Table
Chọn các ô bạn muốn dùng để tạo Pivot Table.
- Lưu ý : Dữ liệu của bạn không được có bất kể hàng hay cột trống nào. Dữ liệu chỉ được có một đầu đề hàng .
- Chọn Chèn > Pivot Table .
- Bên dưới Chọn dữ liệu bạn muốn nghiên cứu và phân tích, chọn Chọn một bảng hoặc dải ô .
- Trong Bảng / Dải ô, hãy xác định dải ô .
- Dưới chọn nơi bạn muốn đặt báo cáo giải trình Pivot Table, hãy chọn trang tính mới để đặt Pivot Table vào một trang tính mới hoặc trang tính hiện có, rồi chọn vị trí mà bạn muốn Pivot Table Open .
- Chọn OK .
Sắp xếp Pivot table trong Excel
Để đặt Bananas lên trên cùng của list, bạn cần sắp xếp Pivot table .
1. Nhấn vào bất kể ô nào trong cột Total .
2. Tab ngữ cảnh PivotTable được kích hoạt. Trong tab Options, bạn nhấn vào nút Sort Largest to Smallest ( ZA ) .
3. Bạn sẽ thu được hiệu quả :
Pivot Table hai chiều
Nếu bạn kéo một trường vào vùng Row Labels và vùng Column Labels, bạn hoàn toàn có thể tạo một pivot table hai chiều. Chẳng hạn, để có được tổng số lượng xuất khẩu cho từng nước, từng mẫu sản phẩm, bạn làm như sau :
– Kéo trường Country vào vùng Row Labels
– Kéo trường Product vào vùng Column Labels
– Kéo trường Amount vào vùng Values
– Kéo trường Category vào vùng Report Filter
Như vậy, bạn sẽ có được pivot table hai chiều .
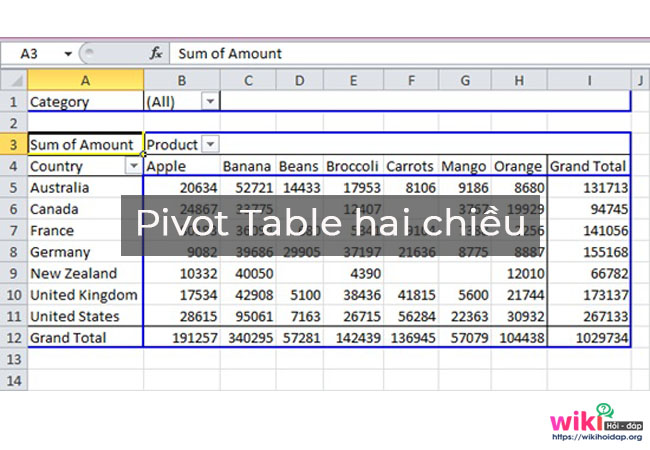
Cách vẽ biểu đồ trong Excel
Biểu đồ giúp những bạn bộc lộ tốt hơn bằng việc vẽ thành những hình ảnh trực quan, dễ hiểu miêu tả những số liệu trong bảng tính Excel .
Bước 1 : Các bạn chọn ( bôi đen ) bảng tài liệu mà những bạn muốn vẽ biểu đồ .
Bước 2 : Chọn Insert và trong Charts những bạn chọn hình tượng để hiển thị những loại biểu đồ .
Bước 3 : Xuất hiện hộp thoại Insert Chart, trong đây có rất nhiều dạng biểu đồ tùy với bảng tài liệu của những bạn mà những bạn chọn biểu đồ cho tương thích .
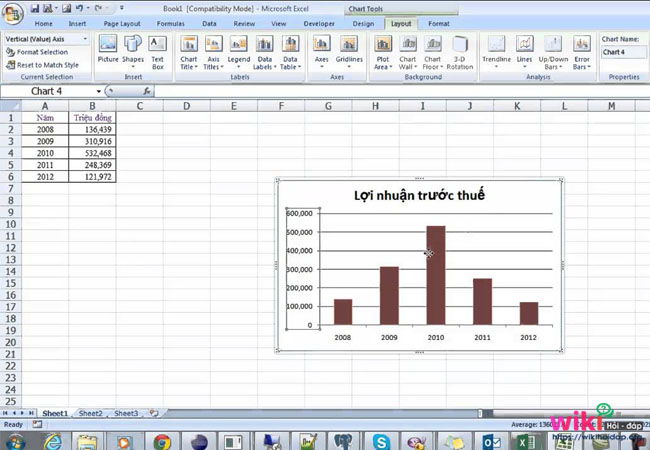
Cách tạo bảng trong excel
Các bạn có hai cách tạo bảng trong Excel những bạn hoàn toàn có thể lựa chọn một trong hai cách tạo bảng để tạo bảng .
Cách 1: Tạo bảng sử dụng Create Table.
Bước 1: Chọn vùng, phạm vi mà bạn muốn tạo bảng trong Excel, tiếp theo chọn thẻ Insert -> Table hoặc các bạn có thể sử dụng tổ hợp phím Ctrl + T hoặc Ctrl + L.
Lưu ý : những bạn hoàn toàn có thể tạo bảng khi những ô đã có tài liệu hoặc chưa có tài liệu .
Bước 2 : Trong hộp thoại Create Table .
Các bạn hoàn toàn có thể đổi khác vùng, khoanh vùng phạm vi cho bảng cần tạo bằng cách nhấn chọn hình tượng mũi tên màu đỏ ( 1 ) và chọn lại vùng tài liệu. Nếu tài liệu mà bạn chọn đã gồm có cả những ô tiêu đề thì những bạn lưu lại chọn vào ô vuông trước My table has headers ( 2 ), nếu tài liệu bạn chọn chưa có những ô tiêu đề thì những bạn không chọn để Excel tự tạo những tiêu đề cột của bảng. Sau đó nhấn OK để tạo bảng .
Như vậy những bạn đã tạo bảng trong Excel với kiểu mặc định .
Cách 2: Tạo bảng sử dụng Format as Table.
Bước 1 : Chọn vùng, khoanh vùng phạm vi tài liệu cần tạo bảng, tiếp theo những bạn chọn thẻ trang chủ -> Format as Table -> chọn kiểu bảng mà bạn muốn tạo .
Bước 2 : Xuất hiện hộp thoại Format As Table những bạn cũng hoàn toàn có thể chọn lại khoanh vùng phạm vi tài liệu bảng và đánh dấu tích chọn ô vuông trước My table has headers nếu khoanh vùng phạm vi bạn chọn đã chứa những ô tiêu đề tựa như như ở cách trên. Sau đó nhấn OK để tạo bảng .
Như vậy bảng những bạn đã được tạo theo đúng kiểu bảng mà bạn chọn .
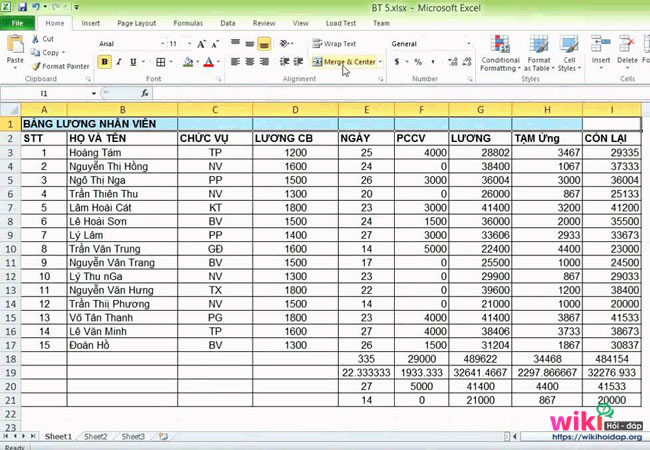
Cách cố định dòng trong excel
Bước 1 : Xác định vị trí đặt con trỏ chuột
Bạn đặt con trỏ chuột ở dưới dòng cần cố định và thắt chặt, khi đó những dòng ở phía trên dòng đặt con trỏ chuột sẽ được cố định và thắt chặt .
Ví dụ : Bạn cần cố định và thắt chặt dòng 1 và dòng 2 thì bạn click chuột chọn dòng 3 .
Bước 2 : Chọn View → Freeze Panes
Như vậy, dòng 1 và dòng 2 đã được cố định và thắt chặt. Khi bạn kéo list xuống dưới, nội dung của 2 dòng tiên phong vẫn được hiển thị .
Ngoài ra, nếu bạn muốn cố định và thắt chặt dòng tiên phong thì chỉ cần click vào Freeze Top Row, không cần xác lập vị trí đặt con trỏ chuột cũng được, vì nó đã mặc định là chọn dòng tiên phong để cố định và thắt chặt rồi .
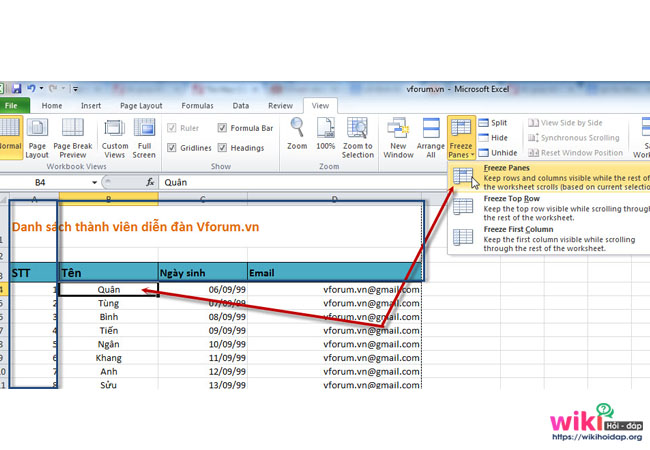
Cách tính tổng trong excel
Cách 1: Dựa trên thanh trạng thái
Đây là cách nhanh nhất để xem tổng của 1 cột. Khi đó những bạn chỉ cần nhấp vào những ký tự của cột hoặc dùng chuột để chọn những ô bạn muốn tính tổng và nhìn vào thanh Status Excel để xem tổng của những ô được chọn. Tuy nhiên, với cách này bạn không hề sao chép mà bạn chỉ hoàn toàn có thể xem được thôi .
Cách 2: Sử dụng AUTOSUM
Nếu bạn muốn tính tổng một cột trong Excel và giữ tác dụng trong bảng của bạn, bạn hoàn toàn có thể sử dụng những tính năng AutoSum. Nó sẽ tự động hóa cộng những số lượng và sẽ hiển thị tổng số trong ô bạn chọn. Phương pháp này là giải pháp nhanh gọn, được cho phép bạn tự động hóa nhận và giữ hiệu quả trong bảng .
Bước 1 : Trước tiên những bạn cần nhấp chọn vào ô trống dưới cột mà bạn muốn hiển thị hiệu quả tính tổng .
Bước 2 : Di chuyển đến tab trang chủ trong nhóm Editing và nhấp vào nút AutoSum .
Bước 3 : Ngay lập tức bạn sẽ thấy Excel tự động hóa thêm vào = SUM và chọn vào dãy số cột tài liệu của bạn .
Bước 4 : Lúc này bạn chỉ cần nhấn Enter trên bàn phím là đã có tác dụng tính tổng trong Excel .
Cách 3: Sử dụng hàm SUM
Với cách này những bạn hoàn toàn có thể tính tổng số của những ô trong một cột hoặc chỉ định một địa chỉ cho một khoanh vùng phạm vi to lớn thay vì chọn nó bằng tay .
Bước 1 : Nhấp chuột vào những ô trong bảng của bạn mà bạn muốn xem tổng của những ô được chọn .
Bước 2: Nhập =sum( vào ô được chọn này.
Bước 3 : Bây giờ hãy chọn khoanh vùng phạm vi với những số bạn muốn tính tổng bằng cách giữ phím Ctrl và nhấp vào những ô tài liệu sau đó nhấn Enter .
Chú ý : Bạn hoàn toàn có thể nhập địa chỉ bằng tay thủ công như = sum ( B1 : B2000 ). Nó rất hữu dụng nếu bạn có bảng tài liệu khoanh vùng phạm vi lớn để giám sát .
Sau khi nhấn Enter, tác dụng tổng sẽ Open trong đúng ô bạn đã chọn .
Source: https://expgg.vn
Category: Thông tin