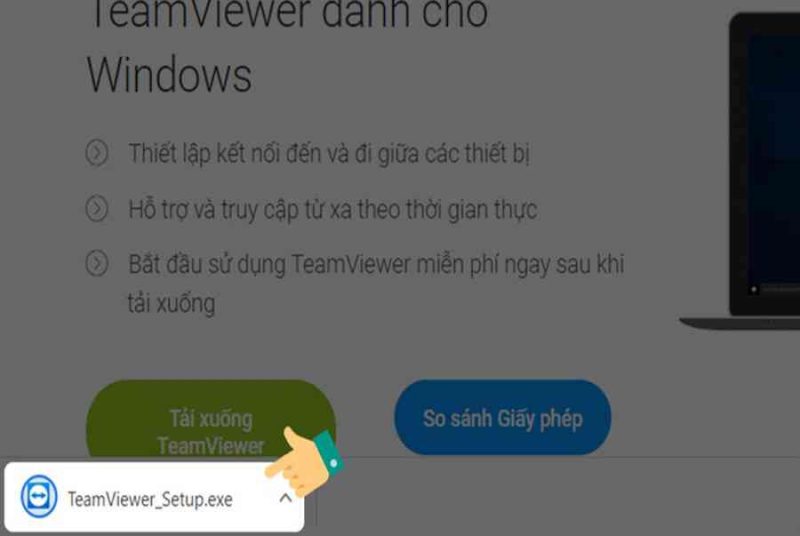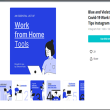Mục lục
Teamviewer là một trong các ứng dụng giúp người dùng có thể điều khiển máy tính từ xa để trao đổi công việc một cách dễ dàng nhất. Bài viết này sẽ chia sẻ cho bạn cách cài đặt và sử dụng Teamviewer miễn phí trên điện thoại và máy tính.

Bài hướng dẫn này được triển khai trên Laptop Lenovo Z5070 i3 4030U và điện thoại cảm ứng Xiaomi Mi 8 Lite bạn hoàn toàn có thể thực thi thao tác tương tự như trên những dòng MacOS, Windows và điện thoại thông minh Android hoặc iOS .
I. Cách tải, cài đặt và sử dụng Teamviewer miễn phí cho máy tính
1. Hướng dẫn nhanh
- Cách tải: Tải xuống Teamviewer về máy tính > mở file cài đặt tại gốc bên trái màn hình > chọn Accept – finish > nhấn OK > hoàn thành cài đặt.
- Cách sử dụng: nhập ID đối tác vào ô Partner ID, nếu bạn muốn kết nối với đối tác thì phải được có ID gửi cho bạn, bạn chỉ cần nhập ID vào là được nhé!
2. Hướng dẫn chi tiết
Cách tải và cài đặt:
Bước 1: Cài đặt ứng dụng về máy. Bạn sử dụng thiết bị nào, chỉ cần nhấn vào để cài đặt.
Bước 2: Truy cập vào link trên để tải ứng dụng về cho máy của mình, sau đó chọn hệ điều hành và nhấn Accept All Cookies để tiếp tục.

Bước 3: Chọn Tải Xuống Teamviewer để nhận được file cài đặt.

Bước 4: Chờ quá trình tải xuống thành công bạn nhấn vào file cài đặt ở phía gốc trái màn hình.

Bước 5: Khi mở file cài đặt ở giao diện tiếp theo bạn chọn Accept – Finish để cài đặt.
Tại đây bạn lưu ý cần chọn 2 mục Default installation và Personal / Non commercial use để sử dụng miễn phí ứng dụng.

Chờ quy trình setup hoàn tất .

Bước 6: Trong giao diện tiếp theo bạn nhấn OK để hoàn thành quá trình tải và cài đặt Teamviewer về máy tính.

Cách sử dụng:
Sau khi hoàn tất cài đặt ứng dụng về máy, bạn mở Teamviewer lên.
- Mục Your ID: Hệ thống sẽ hiển thị ID và mật khẩu trên máy tính của bạn.
- Partner ID: Bạn điền ID của máy tính bạn muốn điều khiển.

Nếu bạn muốn liên kết với đối tác chiến lược thì phải được có ID gửi cho bạn, bạn chỉ cần nhập ID vào là được. Tương tự, đối tác chiến lược muốn liên kết với bạn, bạn phải đưa ID của mình cho phía bên đó .

II. Tải và sử dụng Teamviewer trên điện thoại
1. Hướng dẫn nhanh
Tải Teamviewer về điện thoại > Mở ứng dụng > Nhập ID và Password đối tác để kết nối và điều khiển thiết bị từ xa.
2. Hướng dẫn chi tiết
Bước 1: Cài đặt ứng dụng về máy.

Bước 2: Mở ứng dụng, tại giao diện chính bạn điền ID và Password Teamviewer đối tác của bạn, sau đó nhấn chọn Điều khiển máy tính từ xa để tiếp tục.

Sau khi 2 máy liên kết thành công xuất sắc sẽ có hướng dẫn bạn sử dụng tinh chỉnh và điều khiển dùng chuột trong giao diện ứng dụng

Hy vọng với thao tác setup và sử dụng Teamviewer không tính tiền trên điện thoại thông minh, máy tính sẽ giúp bạn sử dụng thành thạo ứng dụng mang đến hiệu suất cao việc làm cao nhất .Nếu có vướng mắc về những thao tác trong bài viết bạn hoàn toàn có thể để lại thông tin dưới phần phản hồi và đừng quên san sẻ bài viết đến mọi người cùng tìm hiểu thêm nhé. Chúc những bạn thành công xuất sắc !Nguồn :
Source: https://expgg.vn
Category: Thông tin