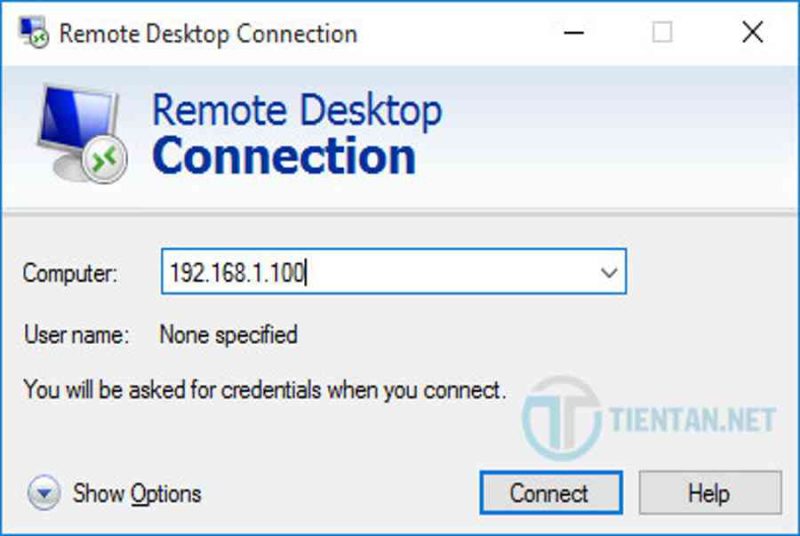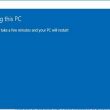Remote Desktop trên Windows 10 là tính năng cho phép người dùng điều khiển máy tính từ xa trong cùng một hệ thống máy tính thông qua địa chỉ IP trong mạng Lan. Remote Desktop Protocol giúp người dùng kết nối nhanh chóng, và có thể sử dụng mọi thao tác trên máy tính từ xa trên PC Windows 10 như ngồi trước máy thật. Tính năng này khá tiện lợi khi bạn phải di chuyển giữa các phòng ban trong công ty mà vẫn có thể Remote Desktop về máy tính của mình để làm việc.
Trong bài viết dưới đây Tiến Tân Blog sẽ hướng dẫn bạn cách kích hoạt và sử dụng Remote Desktop trên máy tính hệ quản lý Windows 10. Không riêng gì Windows 10 mà hệ quản lý và điều hành Windows 7, 8 bạn cũng hoàn toàn có thể vận dụng tựa như cách này .
Mục lục
Kích hoạt Remote Desktop trên Windows 10
– Bước 1: Bạn click chuột phải vào biểu tượng “This PC” trên màn hình Desktop. Sau đó chọn “Properties”:
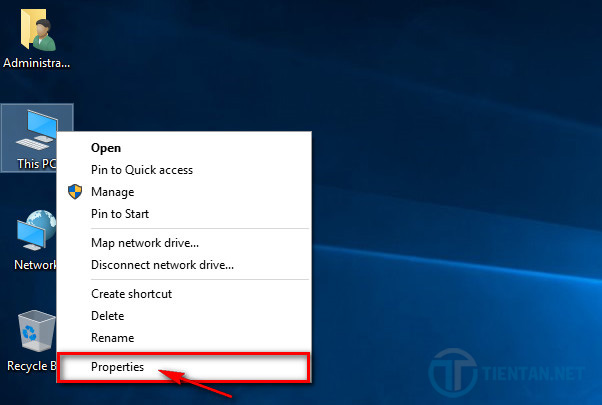
– Bước 2 : Tại màn hình hiển thị thông tin mạng lưới hệ thống System Windows 10, bạn chọn mục “ Remote Settings ” ở khung tay trái :
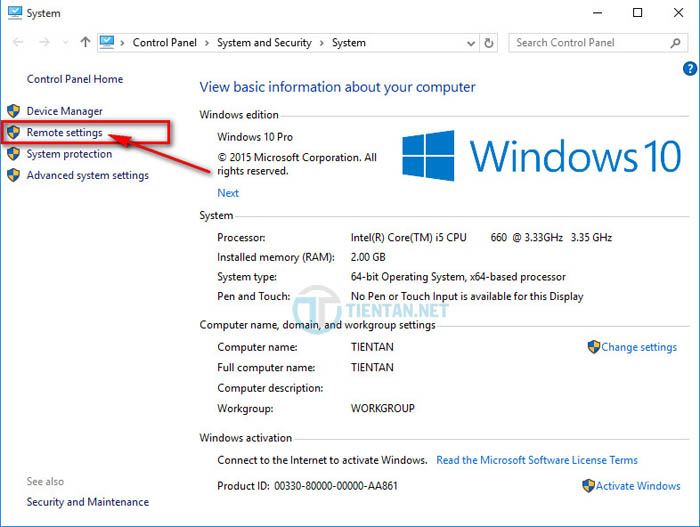
– Bước 3: Tại cửa sổ System Properties bạn tích chọn mục “Allow remote connections to this computer” để cho phép Remote Desktop đến máy tính của bạn. Sau đó chọn “Select Users…” để chọn cấp quyền cho User được phép truy cập đến máy tính.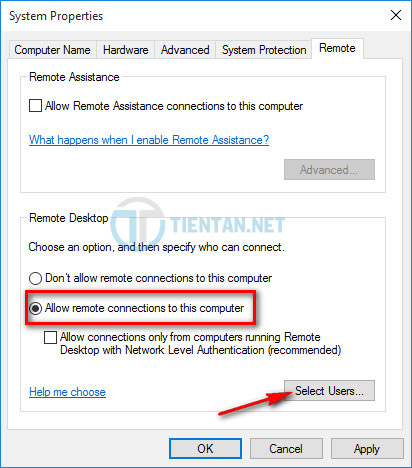
– Bước 4: Cửa sổ Remote Desktop Users hiện ra bạn nhấn “Add…” để thêm người dùng được quyền Remote Desktop trên Windows 10.
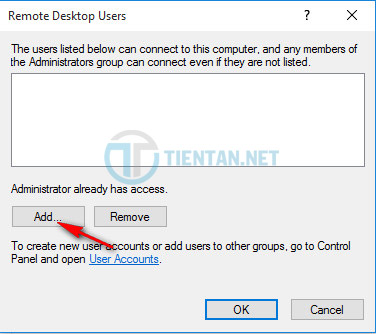
– Bước 5 : Cửa sổ Select Users hiện ra, tại khung “ Enter the object names to select ( examples ) ” : bạn nhập user name được cho phép truy vấn Remote Desktop đến máy này. Sau đó nhấn “ Check Names ” để máy tính tự động hóa tìm User đúng mực và nhấn OK để hoàn tất .
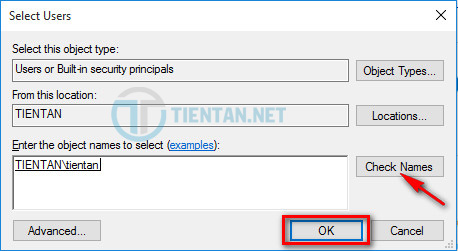
– Bước 6 : Tiếp theo hãy nhấn OK để hoàn thành xong việc thêm User “ tientan ” được Remote Desktop đến máy tính có tên là TIENTAN :

Các bạn có thể tham khảo Video sau để biết cách bật Remote Desktop trên Windows 10 chi tiết hơn:
Cách dùng Remote Desktop Connection tinh chỉnh và điều khiển máy tính từ xa trong mạng LAN
Khi bạn chuyển dời và ngồi một máy tính khác trong công ty, từ máy tính trong mạng LAN này để Remote Desktop về máy tính đã được cấp quyền tinh chỉnh và điều khiển cho User ở trên. Bạn hoàn toàn có thể thực thi Remote Desktop bằng địa chỉ IP máy tính hoặc truy vấn bằng tên máy tính đều được .
Xem ngay: Hướng dẫn xem địa chỉ IP của máy tính Windows 10
Khi biết tên máy tính hoặc địa chỉ IP bạn hoàn toàn có thể thực thi 2 cách mở công cụ Remote Desktop Connection sau đây :
Cách 1 : Truy cập máy tính từ xa bằng công cụ Remote Desktop Connection
Sau khi đã có địa chỉ IP của máy tính cần remote đến, bạn mở tiện ích Remote Desktop bằng cách nhấn vào “Start” và tìm công cụ Remote Desktop Connection:

Sau đó nhập vào địa chỉ IP hoặc tên của máy tính cần Remote Desktop đến, sau đó nhấn “ Connect ” để liên kết :
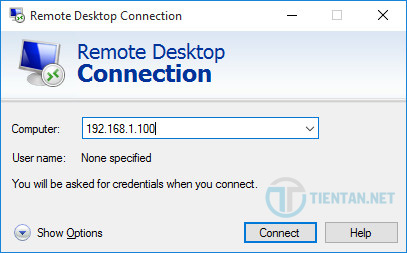
Cách 2 : Remote Destop máy tính từ xa bằng lệnh mstsc
Mở hộp thoại Run bằng phím tắt “ Windows + R ” và gõ lệnh “ mstsc ” để gọi nhanh chương trình Remote Desktop Connection :
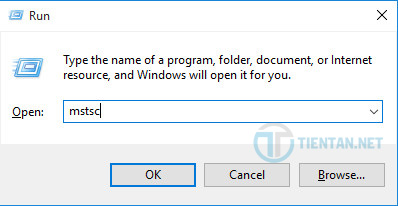
Tiếp theo bạn nhập tên máy tính hoặc địa chỉ IP vào khung remote Desktop trên Windows 10, sau đó nhấn Connect để liên kết đến máy tính từ xa :
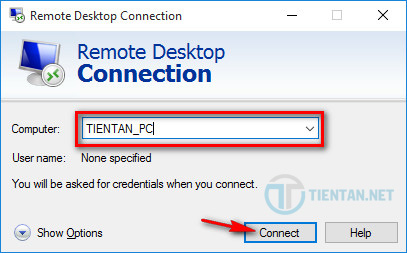
Khi Open màn hình hiển thị Desktop của máy cần Remote thì lúc này bạn đã truy vấn từ xa đến máy tính Windows 10 thành công xuất sắc. Sẽ Open một thanh công cụ phía trên để bạn hoàn toàn có thể tinh chỉnh và điều khiển và chuyển dời khung màn hình hiển thị Desktop của máy tính đang tinh chỉnh và điều khiển từ xa tùy ý :

Kết luận
Như vậy là mình đã hướng dẫn các bạn cách kích hoạt và sử dụng Remote Dekstop trên Windows 10, để truy cập máy tính từ xa trong mạng LAN. Nhưng có một hạn chế là khi máy tính có nhiều User cùng remote đến máy tính này thì máy tính chỉ cho phép 01 User có thể điều khiển máy tính này từ xa, nên bạn hãy tham khảo thêm bài viết thủ thuật windows 10 sau để cho phép nhiều user cùng Remote Desktop đến máy tính cùng một lúc:
Xem ngay : Cách được cho phép Multi Remote Session trên Windows 10
Nếu còn vướng mắc hoặc khó khăn vất vả khi sử dụng Remote Desktop Connection bạn vui vẻ comment dưới bài viết này, mình sẽ cố gắng nỗ lực giải đáp tương hỗ bạn ngay khi hoàn toàn có thể .
Chúc những bạn thành công xuất sắc !
5/5 – ( 13 bầu chọn )
Source: https://expgg.vn
Category: Thông tin