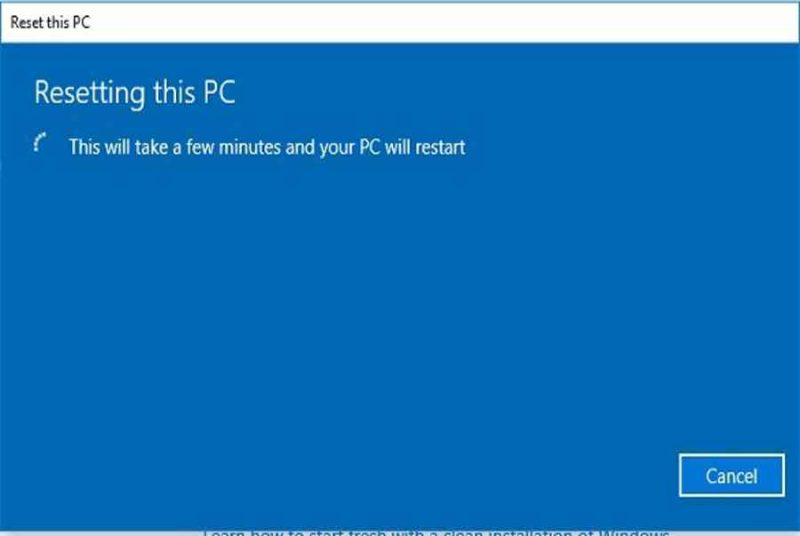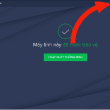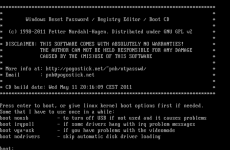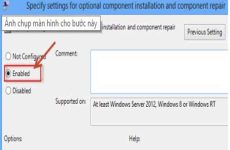Tính năng Reset Windows 10 giúp đưa máy tính về trạng thái như lúc cài mới. Hay nói cách khác, Reset gần như cũng là phương pháp cài lại Windows đơn giản nhất vậy. Bài viết này, mình sẽ hướng dẫn cách reset Windows 10
Mục lục
Khi nào thì chọn Reset lại máy tính ?
Reset là cách đơn thuần để Phục hồi máy tính về trạng thái như cài mới, dưới đây là một số ít trường hợp hoàn toàn có thể sử dụng Reset :
- Khi máy tính hoạt động giải trí chậm, bị nhiễm virus nặng mà bạn không rành về máy tính .
- Windows nhưng lại không có điều kiện cài mới Win (không có usb, không rành cài Win chẳng hạn …)
Khi muốn khôi phục lại máy tính như lúc mới càinhưng lại không có điều kiện cài mới Win (không có usb, không rành cài Win chẳng hạn …)
Bạn đang đọc: Hướng dẫn Reset Win 10 về trạng thái mặc định đơn giản
Lưu ý khi sử dụng tính năng Reset Windows 10
Microsoft còn có mục tiêu khác nữa với tính năng Reset của Windows 10, 8.1, 8. Đó là xóa hàng loạt tài liệu trên máy tính khi bạn có dự tính bán máy tính cho người khác .
Mình đã gặp rất nhiều trường hợp bị mất tài liệu do reset windows. Chỉ cần một chút ít chủ quan hay không đọc kỹ thông tin là bạn sẽ bị mất tài liệu. Gần như bạn không có năng lực phục sinh bằng giải pháp thường thì. Vì vậy, khi triển khai reset windows 10 bạn cần đọc kỹ từng bước nhé .
Ưu điểm của tính năng Thiết lập lại Windows 10
- Tính năng này tương hỗ tối đa cho người dùng không chuyên, ít kinh nghiệm tay nghề sử dụng máy tính. Không cần đến những công cụ sâu xa như USB Boot hay CD cứu hộ cứu nạn .
- Dễ dàng sử dụng nhờ những bước hướng dẫn đơn cử .
Gần như không có lỗi trong quá trình khôi phục hệ điều hành.
>>> Tham khảo thêm::
3 Cách reset lại máy tính hệ quản lý và điều hành win 7
- Hướng dẫn cài win 10 bằng USB đơn giản chi tiết
Video hướng dẫn reset win 10 về trạng thái mặc định
Hướng dẫn Reset Windows 10
Cách reset Windows 10 trên máy tính hay Laptop không có gì khó khăn, thậm chí là đơn giản. Tuy nhiên, quá trình thực hiện sẽ mất khoảng 1 tiếng đồng hồ, bạn thực hiện theo các bước hướng dẫn sau đây nhé.
Bước 1: Trên màn hình máy tính, các bạn nhấn chọn Start => chọn Settings.

Tiếp tục chọn Update & security.

Tiếp theo, các bạn chọn mục Recovery => sau đó nhấn chọn Get started trong phần Reset this PC.

Bước 2: Tới đây, chúng ta sẽ có 2 tùy chọn trước khi khôi phục Win 10.
Tùy chọn 1: Keep my files – Reset lại Windows 10 vẫn giữ lại file cá nhân
Lựa chọn này sẽ xóa các ứng dụng và phần mềm trên máy tính. Tất cả những file trong thư mục người dùng (mặc định trong đường dẫn CUserstên người dùng) sẽ được giữ lại.

Sau khi chọn Keep my files, hệ thống sẽ hiển thị danh sách các ứng dụng sẽ bị gỡ bỏ trong quá trình đặt lại hệ điều hành Windows 10. Để tiếp tục, các bạn nhấn vào Next.

Lúc này sẽ hiển thị màn hình Ready to reset this PC, các bạn nhấn chọn Reset, sau đó máy tính sẽ được khởi động lại để bắt đầu quá trình khôi phục cài đặt gốc cho Windows. Quá trình hệ thống thực hiện sẽ mất khoảng từ 20 phút đến 1 tiếng đồng hồ.

Lưu ý: Trường hợp xuất hiện cửa sổ hiện ra như hình dưới đây thì bạn hãy chọn Only the drive where Windows is installed, tức là chỉ xóa đi file dữ liệu cá nhân trên phân vùng hệ điều hành Windows. Nếu như bạn chọn All Driver thì mọi dữ liệu trên ổ cứng sẽ bị xóa hết.

Ngay sau đó, quy trình Reset máy sẽ được thực thi .


Cuối cùng, màn hình hiển thị khóa Lock Screen sẽ hiển thị sau khi quy trình Reset Windows 10 hoàn thành xong. Lúc đó, bạn hãy click chọn màn hình hiển thị Lock Screen sau đó sử dụng thông tin tài khoản người dùng đã ĐK để đăng nhập vào màn hình hiển thị Desktop Windows 10 .
Tùy chọn 2: Remove everything – Xóa sạch mọi thứ và làm mới hoàn toàn Windows 10
Lựa chọn này chỉ làm mới những file mạng lưới hệ thống, tổng thể những file khác sẽ bị xóa sạch, gồm có cả những phân vùng khác ( hoặc hàng loạt ổ cứng ). Điều này đồng nghĩa tương quan rằng hệ quản lý Windows sẽ về trạng thái như mới .
Các bạn thực hiện tới bước 2 như bên trên, sau đó tiếp tục với những bước sau đây:

Bước 3. Một cửa sổ với giao diện mới hiện ra, ở đây chúng ta cũng có hai tùy chọn hỗ trợ:
Just remove my file (nên dùng): Tùy chọn này cho phép chúng ta xóa nhanh file nhưng vẫn lưu giữ lại “bóng” của nó. Các bạn có thể khôi phục dữ liệu bằng các phần mềm phục hồi dữ liệu sau khi Reset Windows với tùy chọn này.
Remove files and clean the drive:Cách reset Win 10 với tùy chọn này sẽ xóa sạch dữ liệu trong máy tính và rất khó để khôi phục lại và thời gian thực hiện khá lâu. Cách này chỉ nên áp dụng trong trường hợp đặc biệt, khi muốn nhượng lại máy tính hoặc ổ cứng bị nhiễm virus quá nặng mà thôi.
Ở đây mình sẽ chọn Just remove my files.

Bước 4: Lúc này sẽ xuất hiện một cửa sổ thông báo với nội dung như hình dưới đây. Các bạn hãy nhấn chọn nút Reset để quá trình khôi phục cài đặt Windows 10 được kích hoạt.
Các bạn chờ đợi trong khi quá trình cài đặt lại Win 10 diễn ra.

Các bạn hãy chờ khoảng chừng 15-20 nhé .
Bước 5: Tới đây, các bạn để mặc định United States và nhấn Yes để tiếp tục.

Bước 6 Tới đây, các bạn để mặc định US và nhấn Yes để tiếp tục.

Bước 7 Tới đây, các bạn để mặc định và nhấn Accept để tiếp tục.

Bước 8 Tới đây, các bạn chọn Set up for pesonal use nhấn Next để tiếp tục.

Bước 9 Tới đây, các bạn chọn offline account nhấn Next để tiếp tục.

Bước 10: tiếp tục chọn offline account và nhấn Next để tiếp tục.

Bước 11: Tới đây, các bạn đặt tên user nhấn Next để tiếp tục.

Bước 12: Tới đây, các bạn đặt password hoặc nhấn Next để tiếp tục.

Bước 13: Kết quả đã vào win và reset thành công

Lời kết
Như bạn đã thấy, cách Reset Windows 10 cũng khá là đơn giản và bất cứ ai cũng có thể làm được nếu như được hướng dẫn cụ thể. Nhìn chung, khôi phục cài đặt gốc cho máy tính Windows 10 là cách làm hiệu quả để khắc phục những sự cố phần mềm trên máy tính. Hi vọng rằng bài viết trên đây sẽ hữu ích với bạn.
Ngoài ra, nếu như có câu hỏi hoặc vướng mắc nào khác tương quan đến việc sử dụng Windows 10, đừng quên để lại lời bình của bạn trong phần dưới đây nhé !
Đánh Giá post
Source: https://expgg.vn
Category: Thông tin