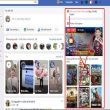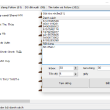Bạn đang đọc: Hướng dẫn sử dụng Google Docs – Trình xử lý văn bản
5/5 – ( 3 bầu chọn )
Hướng dẫn sử dụng Google Docs – Trình xử lý văn bản – Họ không chỉ giúp các doanh nghiệp trực tuyến tạo ra hàng tỷ đô la thông qua công cụ tìm kiếm của họ, mà họ còn – và tiếp tục – phân nhánh và tạo ra các sản phẩm khác.
– Họ không chỉ giúp những doanh nghiệp trực tuyến tạo ra hàng tỷ đô la trải qua công cụ tìm kiếm của họ, mà họ còn – và liên tục – phân nhánh và tạo ra những loại sản phẩm khác .Một trong những loại sản phẩm này là Google Docs, một trình giải quyết và xử lý văn bản không tính tiền và sửa chữa thay thế cho Microsoft Word được cho phép mọi người thuận tiện tạo và chỉnh sửa tài liệu hoàn toàn có thể san sẻ của riêng họ .
Hướng dẫn này sẽ giúp cho bạn biết cách sử dụng Google Docs hoàn toàn có thể có lợi cho bạn cũng như một số ít mẹo và thủ pháp sẽ giúp bạn hiệu suất cao hơn trong khi thao tác .
Mục lục
Google Docs là gì ?
Không tải ứng dụng. Không giao dịch thanh toán. Không có trình duyệt đơn cử hoặc máy tính thiết yếu .
Google Docs là trình giải quyết và xử lý văn bản trọn vẹn không lấy phí, đa nền tảng ( đồng điệu hóa tài liệu trên điện thoại thông minh, máy tính bảng và máy tính để bàn ) hoạt động giải trí cả trực tuyến và ngoại tuyến. Tất cả những gì bạn cần là một thông tin tài khoản Google, cùng một thông tin tài khoản không lấy phí mà bạn sử dụng cho G Suite hoặc Gmail của mình .
Công cụ dựa trên đám mây gồm có bố cục tổng quan rõ ràng và những tính năng độc lạ cho người dùng, ví dụ điển hình như năng lực thao tác, san sẻ và cộng tác từ mọi nơi. Nền tảng thậm chí còn tự động hóa đồng điệu hóa và lưu tổng thể những việc làm của bạn, vì thế bạn thậm chí còn không phải lo ngại về việc nhấn vào Save Save .
Với những tính năng này, rõ ràng nguyên do tại sao hàng triệu người dùng thích Google Docs hơn những trình giải quyết và xử lý văn bản khác .
Google Docs so với Microsoft Word
Nhưng còn Microsoft Word thì sao ? Word đã sống sót lâu hơn Google Docs và thời nay vẫn đặc biệt quan trọng thông dụng. Hàng triệu người dùng và công ty cá thể vẫn trả số tiền lớn để sử dụng Word. Vậy tại sao bạn lại bỏ Word cho Google Docs ?
Microsoft Word phải được mua như một phần của gói Microsoft Office gồm có 1 số ít loại sản phẩm bạn thậm chí còn không hề sử dụng, ví dụ điển hình như PowerPoint, Excel và Outlook .
Ví dụ : những gói Home and Business chạy từ USD 69,99 ( cho một người dùng cá thể tại nhà ) lên đến USD 150 ( cho một người dùng cá thể tại nơi thao tác ) cho một thành viên hàng năm. Google Docs, mặt khác, được cho phép bạn cộng tác với bất kể số người nào, bất kỳ nơi nào trên quốc tế, không lấy phí .
Một quyền lợi khác của Google Docs là tổng thể việc làm của bạn được lưu vào Đám mây, điều đó có nghĩa là bạn sẽ không bị mất báo cáo giải trình 20 trang của mình ngay cả khi máy tính xách tay của bạn bị vẹo. ( Ôi ! )
Đối với một blogger như tôi, tôi không hề tưởng tượng được việc sử dụng bất kỳ thứ gì ngoài Google Docs mỗi ngày. Không giống như Word, những biên tập viên của tôi hoàn toàn có thể nhảy vào tài liệu của tôi bất kể khi nào thuận tiện nhất cho họ và để lại đề xuất kiến nghị hoặc nhận xét. Tôi cũng hoàn toàn có thể vấn đáp những điều này bất kể khi nào tôi muốn – ở nhà hoặc đang chuyển dời bằng ứng dụng Google Docs .
Bây giờ chúng tôi đã đề cập đến một số ít quyền lợi của việc sử dụng Google Docs, hãy đi sâu vào chi tiết cụ thể hơn về cách sử dụng nó .
Chia sẻ và cộng tác với Google Docs
Có rất nhiều mẹo và thủ pháp mà người dùng hoàn toàn có thể tận dụng khi sử dụng Google Docs – dù là thao tác với tư cách cá thể hay theo nhóm .
Google Docs được cho phép nhiều người thao tác, cộng tác và chỉnh sửa trong một tài liệu trong thời hạn thực trải qua bất kể trình duyệt web nào. Dưới đây là một vài cách để làm điều này :
Chia sẻ tài liệu Google của bạn
Các cá thể hoàn toàn có thể san sẻ tài liệu của họ với nhiều người như họ muốn, cũng như chỉnh sửa những quyền của họ để số lượng giới hạn những gì họ hoàn toàn có thể làm .
Để bắt đầu chia sẻ, nhấp vào “File“, sau đó là “Share“.
Có nhiều lựa chọn san sẻ – lựa chọn bạn chọn trọn vẹn là lựa chọn của bạn .
1. Tạo một link hoàn toàn có thể san sẻ
Cách đơn thuần nhất để san sẻ trang Google Docs là tạo link hoàn toàn có thể san sẻ. Điều này được cho phép bất kỳ ai nhấp vào một URL duy nhất và xem tài liệu của bạn .
Sau khi mở hộp “Share“, nhấn nút “Get shareable link” ở góc trên cùng.
Sau đó, chọn một quyền san sẻ cho tài liệu của bạn .
Sau khi xác định quyền, bấm “Copy link“.
URL sau đó sẽ được sao chép vào clipboard của bạn để gửi cho bất kể ai muốn xem tài liệu .
2. Chia sẻ qua địa chỉ email
Bạn cũng có tùy chọn để san sẻ tài liệu của bạn với một địa chỉ email. Điều này sẽ gửi lời mời đến hộp thư đến của người đó và thêm tài liệu vào thông tin tài khoản Google của họ .
Để làm điều này, quay trở lại hộp san sẻ .
Nhập địa chỉ email của người bạn muốn san sẻ tài liệu của bạn và chọn một tùy chọn từ trình đơn thả xuống để chỉnh sửa quyền của họ .
Nếu bạn thêm một ghi chú cho lời mời này, nó sẽ được hiển thị trong thư mời email .
3. Tùy chọn san sẻ nâng cao
Quay trở lại hộp san sẻ của bạn và nhấn “ Advanced ” .
Tại đây, bạn hoàn toàn có thể xem toàn bộ những setup san sẻ – gồm có cả những người có quyền truy vấn vào tài liệu của bạn, setup quyền của họ và tùy chọn mời thêm người hoặc xóa người khác .
4. Làm cho tài liệu của bạn hoàn toàn có thể chỉnh sửa bởi bất kể ai
Bạn muốn cấp cho bất kể ai quyền chỉnh sửa nội dung tài liệu của bạn ? Nhấn “ File ” và “ Share ” để nhận link hoàn toàn có thể san sẻ của bạn .
Trong menu thả xuống được hiển thị, hãy nhấn vào Bất cứ ai có link đều hoàn toàn có thể chỉnh sửa .
Vì tùy chọn này nêu rõ, bất kể ai có URL duy nhất của bạn sẽ hoàn toàn có thể triển khai đổi khác, chỉnh sửa và thậm chí còn xóa tài liệu của bạn … vì thế hãy cẩn trọng về việc bạn đang san sẻ với ai .
Sử dụng phím tắt
Có 1 số ít phím tắt để giúp tăng hiệu suất của bạn khi thao tác trong Google Docs. Xem lại biểu đồ sau để khám phá một số ít phím tắt thông dụng nhất .

Để biết list không thiếu những phím tắt Mac, PC, Android, iPhone và iPad, hãy xem trang này .
Tạo và viết trong Google Docs
Những tính năng Google Docs nào sẽ giúp bạn và nhóm của bạn tạo ra những tài liệu can đảm và mạnh mẽ, bất kể vị trí của bạn là gì ? Dưới đây là một số ít tùy chọn để bạn thử :
Làm việc ngoại tuyến
Phần thưởng cho việc sử dụng Google Docs là bạn hoàn toàn có thể chỉnh sửa, lưu và tạo tài liệu trải qua trình duyệt web ngay cả khi bạn không liên kết với Internet. Điều này hoàn toàn có thể có ích nếu bạn cần hoàn thành xong việc làm khi đi du lịch. Những biến hóa bạn triển khai vẫn được lưu và sẽ đồng điệu hóa khi bạn quay lại trực tuyến .
Nhưng, đây không phải là một tính năng tự động hóa. Bạn sẽ cần thiết lập liên kết ngoại tuyến trong thông tin tài khoản của mình .
Để thực thi việc này, hãy truy vấn trang chủ Google Docs và tìm nút menu ở phía bên trái .
Sau đó nhấn “ Settings ”
Một hộp bật lên sau đó sẽ hiển thị trên màn hình hiển thị của bạn. Để thiết lập chỉnh sửa ngoại tuyến, hãy chuyển nút “ Offline ” thành “ On ”. ( Điều này sẽ chuyển nút màu xanh, thay vì màu xám. )
Trình duyệt của bạn sau đó sẽ kiểm soát và điều chỉnh để chỉnh sửa ngoại tuyến và bạn sẽ thấy hình tượng sau khi chỉnh sửa tài liệu của mình mà không cần Internet .
Sử dụng Nhập bằng giọng nói
Công nghệ giọng nói là một ngành công nghiệp đang tăng trưởng và Google luôn đi đầu trong khuynh hướng này. Bạn hoàn toàn có thể tăng cường quy trình viết của mình bằng cách sử dụng tính năng nhập giọng nói trong Google Docs .
Để sử dụng tính năng này, hãy mở màn bằng cách kiểm tra setup thiết bị của bạn để xác nhận rằng micrô của bạn hoạt động giải trí .
Sau đó đi đến “ Tools ” và “ Voice Typing ”. Bạn sẽ thấy một hình tượng micro .
Nhấn vào đó và khởi đầu nói. Google sẽ quy đổi những từ đã nói của bạn thành văn bản mà bạn sẽ thấy Open trên trang .
Sử dụng Ứng dụng Google Docs
Với ứng dụng Google Docs, người dùng hoàn toàn có thể liên tục chỉnh sửa, san sẻ, cộng tác trong thời hạn thực, thêm hình ảnh và tạo nội dung trong khi chuyển dời .
Ứng dụng không lấy phí thậm chí còn hoạt động giải trí ngoại tuyến khi bạn bật setup đó – giống như cách bạn đã làm trên máy tính xách tay hoặc máy tính để bàn của mình – và nó sẽ tự động hóa lưu việc làm của bạn vào Đám mây .
“Explore”
Bạn đã khi nào viết về một chủ đề và dừng lại để tâm lý, “ Wow, tôi hoàn toàn có thể sử dụng một hoặc hai gợi ý về cách cải tổ tác phẩm của mình. ”
Google Docs đã bảo vệ bạn .
Bằng cách nhấp vào nút “ Explore ” – được tìm thấy bằng cách nhấp vào “ Tools ” rồi “ Explore ” – Google Docs sẽ quét nội dung bạn cung ứng và đề xuất kiến nghị thông tin mà bạn hoàn toàn có thể thêm vào tác phẩm của mình .
Những đề xuất kiến nghị này hoàn toàn có thể gồm có những chi tiết cụ thể bạn hoàn toàn có thể đã quên, hình ảnh để nâng cao tác phẩm của bạn hoặc điều tra và nghiên cứu khả thi mà bạn hoàn toàn có thể đưa vào để ủng hộ quan điểm và nhu yếu của mình .
Định dạng tài liệu của bạn
Tạo trang Google Docs tương thích với bạn và nội dung bạn đang tạo. Cho dù đó là hướng trang, hình ảnh hoặc số trang, những mẹo này sẽ giúp bạn định dạng tài liệu của mình theo bất kể cách nào bạn muốn .
Cách biến hóa doanh thu
Nếu bạn đang tìm cách tận dụng tối đa khoảng trống trong tài liệu của bạn hoặc định dạng tài liệu của bạn để in, bạn hoàn toàn có thể cần phải biến hóa lề .
Trước khi làm điều này, bạn sẽ cần bảo vệ thước kẻ hiển thị phía trên tài liệu của bạn .
Chỉ cần đi tới “ View ” và nhấn “ Show Ruler ” .
Bạn sẽ thấy một thước kẻ bên dưới thanh định dạng trong tài liệu của bạn .
Sau đó, để biến hóa lề của trang của bạn, hãy xác lập nút nhỏ màu xanh ở phía bên trái của thước và trượt nút để biến hóa lề trái của bạn .
Để biến hóa lề phải của bạn trong Google Docs, hãy lặp lại quy trình tiến độ này bằng nút màu xanh ở bên phải thước kẻ của bạn .
Nếu bạn cần có lợi nhuận nghiêm ngặt trong tài liệu của mình, hãy thử sử dụng công cụ Cài đặt Trang của Trang.
Để thực thi việc này, nhấn “ File ” rồi “ Page Setup ” .
Sau đó, bạn sẽ thấy hộp bật lên sau đây nơi bạn hoàn toàn có thể biến hóa lề .
Nếu bạn cần cùng một lề trong mọi tài liệu bạn tạo, hãy tiết kiệm ngân sách và chi phí thời hạn và nhấn nút “ Đặt làm mặc định ”. Điều này sẽ tự động hóa sao chép thiết lập lề của bạn vào toàn bộ những tài liệu mới .
Cách đổi khác hướng trang thành cảnh
Tìm cách đổi khác xu thế của tài liệu của bạn ? Đi đến “ File ” và chọn “ Page Setup ” .
Sau đó, chọn tùy chọn “Landscape” trong “Orientation” và nhấn “OK” để thực hiện các thay đổi của bạn.
Nếu bạn muốn tổng thể những tài liệu của mình có cùng hướng, bấm “ Đặt làm mặc định ” .
Cách thêm một hộp văn bản
Hộp văn bản là một lựa chọn tuyệt vời nếu bạn đang muốn thêm một yếu tố trực quan bổ trợ vào tài liệu của mình. Chúng được cho phép bạn xác định văn bản bổ trợ ở bất kể đâu trên trang của bạn mà không biến hóa định dạng của tài liệu hiện tại của bạn .
Trong Google Docs, những hộp văn bản được phân loại là bản vẽ. Bạn hoàn toàn có thể chèn một bằng cách nhấp vào “ Insert ” và “ Drawing ” .
Điều này sẽ mở tính năng “ Drawing ”. Sau đó nhấn “ Text Box ” .
Kéo con trỏ của bạn vào khoảng trống vẽ để tạo một hộp lớn ( hoặc nhỏ ) đủ cho nhu yếu của bạn
Khi hộp của bạn đã được tạo, đã đến lúc nhập văn bản của bạn .
Bạn hoàn toàn có thể biến hóa phông chữ, sắc tố và chỉnh sửa văn bản trong hộp của mình bằng cách sử dụng thanh điều hướng trong hành lang cửa số bật lên .
Hạnh phúc với hộp văn bản của bạn ? Nhấn “ Save và Close ” để chèn bản vẽ của người dùng vào trong tài liệu của bạn .
Từ đây, coi hộp văn bản của bạn như một hình ảnh. Chọn hình ảnh để đổi khác chỉnh sửa hoặc chuyển dời hộp xung quanh tài liệu của bạn để có vị trí lý tưởng .
Cách thêm số trang
Số trang giúp tài liệu của bạn thuận tiện điều hướng và được cho phép tổ chức triển khai tốt hơn khi được in – bạn sẽ tránh tự hỏi mình, Trang này có ở đây hay không ?
Thêm số trang vào tài liệu của bạn bằng cách nhấp vào “ Chèn ”, “ Tiêu đề ” và “ Số trang ”. Sau đó chọn tùy chọn của bạn .
Cách tạo thụt lề
Treo thụt lề là những thụt lề tự động hóa biến hóa lề của đoạn mà không làm gián đoạn định dạng được sử dụng ở nơi khác trên trang của bạn. Đây là một ví dụ :
Để thêm thụt lề trong Google Docs, hãy bảo vệ rằng thước kẻ của bạn hiển thị bằng cách nhấn “ View ” và “ Show Ruler ” .
Sau đó, quay trở lại tài liệu chính của bạn và lưu lại văn bản bạn muốn định dạng .
Thêm một thụt lề bằng cách xác định thước trên tài liệu của bạn và trượt những mũi tên màu xanh vào đặc thù kỹ thuật của bạn .
Trượt mũi tên ở bên trái để biến hóa thụt lề trái và mũi tên ở bên phải để biến hóa thụt lề phải .
Cách chèn ảnh
Để thêm một hình ảnh vào tài liệu của bạn, chỉ cần đặt con trỏ của bạn bất kể nơi nào bạn muốn chèn hình ảnh .
Cuộn lên trên cùng của trang và nhấp vào “ Insert ” và “ Image ” .
Chọn vị trí hình ảnh – có nhiều tùy chọn gồm có máy tính của bạn, web, Google Drive hoặc theo URL .
Chọn hình ảnh của bạn, nhấp vào “ Open ” và hình ảnh của bạn sẽ Open .
Để biết thêm về quy trình này, hãy xem trang này .
Cách tạo mục lục
Nếu bạn đang viết một bản trình diễn hoặc whitepaper, một mục lục là một cách tuyệt vời để hiển thị từng phần bạn đang tạo và số trang hoàn toàn có thể được tìm thấy trên đó .
Bạn hoàn toàn có thể chèn một bảng mục lục trong Google Doc của mình bằng cách bảo vệ tổng thể những tiêu đề phụ được định dạng bằng “ heading tag ”. Để làm điều này, làm điển hình nổi bật tiêu đề phụ của bạn và nhấn thẻ thích hợp trong thanh định dạng của bạn .
Theo nguyên tắc chung, thẻ “ Heading 1 ” phải là tiêu đề chính của bạn. Thẻ “ Heading 2 ” phải là tiêu đề phụ và thẻ “ Heading 3 ” phải là những phần bên dưới tiêu đề phụ .
Bây giờ bạn đã chuẩn bị sẵn sàng để tạo một bảng mục lục. Giữ con trỏ của bạn ở nơi bạn muốn chèn nó và đi tới tab “ Insert. Nhấp vào “ Menu ” và chọn một tùy chọn dựa trên sở trường thích nghi của bạn .
Chỉnh sửa tài liệu của bạn
Theo dõi những biến hóa, để lại những thành viên trong nhóm và nhận xét của đồng nghiệp, chạy kiểm tra chính tả và những tính năng sửa đổi quan trọng khác đều có sẵn trong Google Docs để bảo vệ việc làm của bạn đạt được tiềm năng vừa đủ .
Cách theo dõi đổi khác
Nếu bạn đang thao tác với người khác trên tài liệu của mình, bạn hoàn toàn có thể nhu yếu họ “ Theo dõi biến hóa ”. Điều này sẽ cho bạn thấy ai đã thực thi những chỉnh sửa, khi họ triển khai những chỉnh sửa đó và nội dung trước khi chỉnh sửa .
Bạn hoàn toàn có thể theo dõi những biến hóa trong Google Docs bằng cách biến hóa “ Editing ” thành “ Suggesting ” ở góc trên cùng bên phải của trang .
Sau đó, khi ai đó chỉnh sửa tài liệu của bạn, mọi biến hóa sẽ hiển thị bằng một màu khác, với một hộp ở phía bên phải để hiển thị tên, ảnh và cụ thể chỉnh sửa của họ .
Sau đó, bạn hoàn toàn có thể duyệt những đổi khác được theo dõi và đồng ý hoặc phủ nhận chúng khi thiết yếu .
Cách thêm phản hồi
Với Google Docs, bạn và nhóm của bạn hoàn toàn có thể để lại nhận xét trong bất kỳ tài liệu nào cho nhau xem. Chúng thường được sử dụng như lời nhắc để quay lại một phần đơn cử, để lại sáng tạo độc đáo sửa đổi chi tiết cụ thể hơn hoặc thêm URL vào những website và hình ảnh khác để tìm hiểu thêm .
Để làm điều này, hãy ghi lại từ, câu hoặc đoạn bạn muốn phản hồi và nhấp vào nút “ Add Comment ” ( hộp văn bản có dấu cộng bên trong ) .
Sau đó, bạn hoàn toàn có thể viết phản hồi – hoặc dán URL – vào hộp phản hồi. Nhấp vào “ Comment ” khi bạn đã sẵn sàng chuẩn bị để gửi hộp của bạn .
Để chỉnh sửa thông tin trong hộp, nhấp vào ba dấu chấm bên phải và chọn Chỉnh sửa Chỉnh sửa. Bạn cũng hoàn toàn có thể xâu chuỗi những phản hồi bên dưới phản hồi bắt đầu bằng cách gõ vào ô Trả lời trực tiếp .
Để thoát khỏi hộp phản hồi, bạn hoàn toàn có thể “ delete ” nó hoặc “ resolve ” phản hồi. Nhấp vào ba dấu chấm bên phải và chọn xóa Xóa Xóa để xóa hộp. Nhấp vào “ Resolve ” ở trên cùng bên phải của hộp khi sự cố đã được xử lý và bạn không còn cần hộp nữa .
Nếu bạn đang tìm kiếm thêm thông tin nâng cao về việc bổ trợ và xử lý những quan điểm trong Google Docs, nhìn vào này trang .
Cách tìm từ đếm
Bạn đã khi nào vật lộn trong khi viết một bài báo, báo cáo giải trình hoặc bài đăng trên blog vì số lượng từ thiết yếu mà bạn đang nỗ lực đạt được ?
Mặc dù việc đạt được số lượng từ thiết yếu hoàn toàn có thể không phải khi nào cũng thuận tiện, Google Docs làm cho việc đếm trở nên đơn thuần .
Khi bạn đang ở trong tài liệu của mình, hãy tìm “ Tools ” trong thanh điều hướng. Sau đó, chọn “ Word Count ” .
Google sau đó sẽ hiển thị tổng số từ ( cùng với tổng số trang, ký tự và ký tự không gồm có dấu cách ) .
Để đếm những từ trong một câu, đoạn hoặc trang cụ thể, hãy chọn văn bản bạn muốn đưa vào và làm theo những bước tương tự như ở trên .
Cách chạy Kiểm tra chính tả
Ngay cả so với những nhà văn chuyên nghiệp cũng không liên tục mắc lỗi chính tả. Google Docs hoàn toàn có thể giúp toàn bộ những nhà văn với trường hợp khó xử này .
Chạy kiểm tra chính tả để xác lập vị trí và sửa bất kể lỗi nào bạn hoàn toàn có thể đã bỏ lỡ. Hãy nghĩ về nó như là người đọc thử hoặc biên tập viên cá thể của bạn .
Để chạy kiểm tra chính tả trong Google Docs, hãy nhấn nút “ Tools ” trong thanh điều hướng của bạn và nhấn vào “ Spelling ”. Sau đó chọn tùy chọn “ Spell check ” .
Google Docs sau đó sẽ quét hàng loạt tài liệu của bạn để tìm những từ sai chính tả và lỗi ngữ pháp. Bạn sẽ được lựa chọn đồng ý hoặc bỏ lỡ đề xuất kiến nghị của Google .
Nếu bạn thấy rằng bạn tiếp tục sử dụng một từ mà Google không nhận ra, bạn hoàn toàn có thể thêm từ đó vào từ điển của mình. Điều này sẽ ngăn Google Docs làm điển hình nổi bật từ trong kiểm tra chính tả trong tương lai .
Làm thế nào để thêm một cú đánh
Trong Google Docs, bạn có thể thêm một
Sử dụng tiện ích bổ trợ Google Docs
Bạn hoàn toàn có thể thêm những công cụ của bên thứ ba hoặc những tiện ích bổ trợ vào tài liệu của mình. Những tiện ích bổ trợ này chứa những tính năng độc lạ để giúp bạn cải tổ việc làm của mình theo nhiều cách khác nhau .
Bạn hoàn toàn có thể tìm thấy những tiện ích bổ trợ này bằng cách xác định tab “ Add-Ons ” trong thanh điều hướng và nhấp vào “ Get add-ons ” .
Dưới đây là một vài tiện ích phổ cập bạn hoàn toàn có thể thấy có ích :
Viết một tài liệu cần tương hỗ tài liệu ? Cài đặt tiện ích này vào trình duyệt của bạn để tích lũy ghi chú, điều tra và nghiên cứu trường hợp và tài liệu tìm hiểu thêm mà bạn dự tính trích dẫn. Sau đó, sử dụng tiện ích bổ trợ để kéo chúng vào khi thiết yếu. Bạn cũng hoàn toàn có thể chỉnh sửa những ghi chú bạn đã lưu với Google Keep .
Thương hiệu đồng điệu rất quan trọng, nhưng điều đó hoàn toàn có thể khó khăn vất vả khi bạn sử dụng những phông chữ độc lạ. Tiện ích bổ trợ Phông chữ Extensis nhập hàng ngàn phông chữ từ thư viện Phông chữ của Google vào tài liệu của bạn để nâng cao tính thẩm mỹ và nghệ thuật toàn diện và tổng thể của tác phẩm .
Viết hợp đồng, thỏa thuận hợp tác, hoặc bất kể sách vở nào khác cần có chữ ký ? Tiện ích Google Docs này sẽ giúp bạn tích lũy chữ ký điện tử một cách thuận tiện và bảo đảm an toàn .
Cần một dịch giả ? Cài đặt tiện ích này để thuận tiện dịch nội dung của bạn sang ngôn từ khác .
Tiện ích bổ trợ này được cho phép bạn thêm những sơ đồ độc lạ vào tài liệu của mình, dễ phong cách thiết kế và chỉnh sửa. Nó tuyệt vời cho bất kỳ ai thao tác với tài liệu hoặc tìm kiếm một cách mê hoặc để hiển thị thông tin .
Hiệu đính thuận tiện hơn 20 ngôn từ. Bạn sẽ không phải tự hỏi về chính tả hoặc ngữ pháp của bạn nữa. Công cụ ngôn từ hỗ trợ bắt lỗi và lỗi bất kể ngôn từ .
EasyBib là một trình tạo thư mục tự động hóa với hơn 7.000 tùy chọn kiểu, gồm có MLA, APA và, theo phong thái Harvard .
Google Docs, Google Sheets và Google Forms trong Google Docs
Với Google Docs, thật thuận tiện để tích hợp với những công cụ hữu dụng khác như Google Sheets và Google Forms. Nếu bạn tạo bảng tính hoặc biểu đồ trong Google Sheets, bạn hoàn toàn có thể chèn thông tin đó trực tiếp vào Google Docs .
Với Google Forms, bạn hoàn toàn có thể tạo những khảo sát được lưu tự động hóa vào Google Drive để thuận tiện truy vấn và nhìn nhận từ Google Docs .
Google Sheets là một tùy chọn tuyệt vời cho bất kể ai cần kiến thiết xây dựng bất kể loại biểu đồ, list, kế hoạch hoặc bảng tính nào. Nó là một trình tạo bảng tính – tương tự như như Excel – và nó không tính tiền .
Khi bạn đã mở Google Sheets và tạo biểu đồ của mình, bạn hoàn toàn có thể thuận tiện chèn nó vào tài liệu của mình .
Thực hiện việc này bằng cách đi lên thanh công cụ, nhấp vào “ Insert ”, “ Chart ” và “ From Sheets ”. Bạn sẽ hoàn toàn có thể xem và chọn biểu đồ bạn muốn thêm vào tài liệu của mình .
Google Forms là một cách tuyệt vời để tích lũy thông tin và phản hồi khảo sát. Chỉ cần truy vấn website Google Forms và mở màn tạo biểu mẫu hoặc khảo sát của bạn trong vài giây .
Bạn và nhóm của bạn hoàn toàn có thể hợp tác và chọn một mẫu từ thư viện của Google – hoặc tạo một mẫu độc lạ từ đầu để tạo kiểu theo sở trường thích nghi của bạn .
Google Forms cũng không tính tiền sử dụng và hoàn toàn có thể tích hợp với ứng dụng như Asana và HubSpot .
Ngoài ra, tổng thể những tài liệu và phản hồi Google Forms của bạn sẽ được lưu tự động hóa vào Google Drive để bạn hoàn toàn có thể thuận tiện truy vấn chúng khi ở trong trang Google Docs của bạn .
Để thực thi việc này, nhấp vào hình tượng “ Ứng dụng ” khi bạn mở Google Docs. Cuộn xuống “ Biểu mẫu ” để tìm biểu mẫu hoặc khảo sát bạn muốn mở .
Một tính năng sau cuối cần chú ý quan tâm là những người phản hồi biểu mẫu hoặc khảo sát của bạn hoàn toàn có thể làm như vậy trên mọi loại thiết bị, làm cho Google Forms trở thành một tùy chọn thuận tiện cho mọi người .
Phần Tóm lại
Xin chúc mừng ! Bạn hiện là một chuyên viên Google Docs. Cho dù bạn là nhà tiếp thị hay CEO, những mẹo này sẽ được cho phép bạn tận dụng ứng dụng của Google và tạo tài liệu đáng kinh ngạc dưới mọi hình thức, bất kể nền tảng trình độ của bạn .
Google Docs cung ứng cho bạn năng lực san sẻ việc làm của bạn với nhiều người như bạn muốn, bất kể khi nào bạn muốn, biến nó thành một công cụ tuyệt vời cho những nhóm hợp tác. Nó cũng giữ cho đời sống của bạn đơn thuần bằng cách tự động hóa lưu bất kể đổi khác nào vào tài liệu của bạn vào Cloud, nghĩa là không còn stress về việc mất việc làm của bạn. Cuối cùng, bạn hoàn toàn có thể thao tác trên những tài liệu của mình từ bất kỳ đâu – dù bạn có Internet hay không .
Với toàn bộ những tính năng này, bạn hoàn toàn có thể thấy nguyên do tại sao rất nhiều người đã nhảy vào nhóm nhạc Google Docs. Thêm vào đó, nó không tính tiền ! Hãy thử xem sao ?
Tâm Trần – ATPSOFTWARE
— — — — — — — — — — — — — — — — — — — — –
Liên hệ ATP Software
Website : https://expgg.vn/
Group : https://www.facebook.com/groups/CongDongATP/
Page : https://www.facebook.com/atpsoftware.tools/
Hotline : 0931 9999 11 – 0967 9999 11 – 1800 0096
Có thể bạn quan tâm:
>> 8 Phần mềm thoại thành văn bản sẽ giúp bạn làm việc nhanh hơn
>> Cách sử dụng Snapchat : Một cái nhìn cụ thể về Chiến lược Snapchat của HubSpot
Xem thêm: Ý tưởng kinh doanh phụ kiện thời trang
Source: https://expgg.vn
Category: Thông tin