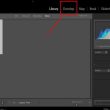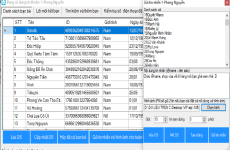Không chỉ đơn giản là cung cấp cho anh chị một hiệu ứng mà máy ảnh của anh chị chưa sở hữu, tạo hiệu ứng mờ bằng Photoshop có thể giúp anh chị kiểm soát linh hoạt hơn đối với vùng áp dụng làm mờ và độ mờ. Ứng dụng này bao gồm một số công cụ khác nhau để làm mờ hậu cảnh của ảnh một cách chọn lọc, cùng với nhiều tùy chọn để kiểm soát kiểu làm mờ. Tuy nhiên, một trong những cách dễ nhất để làm mờ hậu cảnh bằng photoshop là sử dụng công cụ Field Blur của Photoshop. Công cụ này giúp tạo ra hiệu ứng làm mờ hậu cảnh chân thực mà không bắt cần phải ngồi hàng giờ trước máy tính.
Bạn đang đọc: Cách làm mờ hậu cảnh chỉ trong vài phút với Photoshop
Mục lục
Những điều cần biết trước khi làm mờ hậu cảnh bằng photoshop
Photoshop gồm có một số ít tùy chọn khác nhau để làm mờ nền, mỗi tùy chọn cung ứng mức độ trấn áp với độ khó khác nhau. Sau khi thử mọi cách, mình cho rằng công cụ Field Blur mang lại hiệu quả tốt nhất, chân thực nhất trong thời hạn ngắn nhất. Làm mờ hậu cảnh bằng máy ảnh là một hiệu ứng khó bắt chước trong Photoshop vì độ nhòe ống kính dựa trên nhiều yếu tố, gồm có tiêu cự của ống kính, hình dạng và size của khẩu độ, và khoảng cách từ chủ thể. Trong số này, ảnh hưởng tác động bởi khoảng cách đúng chuẩn có lẽ rằng là điều quan trọng nhất .
Trong Photoshop, anh chị phải cho máy tính biết những đối tượng người dùng nào ở gần nhất và xa nhất so với máy ảnh để có được hiệu ứng nhòe giống với vật thật. Bên cạnh đó, anh chị cũng cần cung ứng cho máy tính biết những đổi khác dựa theo khoảng cách – tức là những đối tượng người dùng ở xa hơn sẽ bị mờ hơn so với những đối tượng người dùng ở gần hơn. Anh chị hoàn toàn có thể dành cả tiếng đồng hồ đeo tay để tạo ra một depth map chi tiết cụ thể, nhưng công cụ Field Blur hoàn toàn có thể giúp anh chị ước đạt điều này mà đỡ phải tốn công .
Chúng ta nên chú ý quan tâm, những kỹ thuật Photoshop phần nhiều luôn nhu yếu anh chị phải bỏ ra nhiều công sức của con người hơn so với việc tạo hiệu ứng bằng máy ảnh, nhưng công cụ Field Blur lại hoàn toàn có thể nhanh gọn bắt chước hiệu ứng làm mờ của một ống kính đắt tiền. Vì vậy, khi anh chị thực thi làm mờ hậu cảnh, hãy xem xét độ mờ trong ảnh thực ra sao. Lúc này, tất cả chúng ta khởi đầu thực thi những bước để làm mờ hậu cảnh bằng Photoshop theo những phần mục được san sẻ bên dưới
1. Mở thanh công cụ Field Blur
Sau khi mở hình ảnh bằng ứng dụng Photoshop, anh chị điều hướng như sau : Vào Filter > Vào Blur Gallery > Vào Field Blur. Trong hành lang cửa số Field Blur, anh chị sẽ chọn vùng ảnh cần làm mờ, với những công cụ làm mờ ở bên phải dùng để trấn áp mức độ làm mờ và kiểu làm mờ .

Thanh công cụ Field Blur và Blur Pin được tạo sẵn trong ảnh
2. Tạo Blur Pin tiên phong
Blur Pin giúp ứng dụng Photoshop biết được cần làm mờ ở đâu và mức độ làm mờ như thế nào. Khi anh chị mở hành lang cửa số Field Blur, Photoshop sẽ tự động hóa đặt Blur Pin tiên phong lên ảnh cho anh chị ( như hình trên ). Anh chị cần kéo thả Blur Pin này đến phần hậu cảnh hoặc vùng xa nhất so với tiêu điểm. Ở bên phải, kéo thanh trượt làm mờ cho đến khi đạt được mức độ mờ mà anh chị mong ước. ( Anh chị cũng hoàn toàn có thể biến hóa độ mờ bằng cách nhấp và kéo trên vòng tròn một phần nằm bên ngoài Blur Pin. )
Vì Pin đầu tiên này là điểm nằm xa tiêu điểm nhất, nên Pin này sẽ bị làm mờ nhiều nhất. Trong ảnh mẫu, mình đã đặt độ mờ là 100, nhưng các con số sẽ khác nhau dựa trên hiệu ứng mà anh chị muốn đạt được. Anh chị có thể quay lại và tinh chỉnh độ mờ của bất kỳ ghim nào bằng cách nhấp vào nó.
3. Đặt mức làm mờ của Blur Pin về 0
Khi vừa mở công cụ Field Blur, hàng loạt tấm hình sẽ được làm mờ. Tạo một Blur Pin ngay trên phần đỉnh của đối tượng người tiêu dùng tiêu điểm bằng cách nhấn vào nó, sau đó kéo thanh Blur xuống mức 0. Lúc này, anh chị đã có một hậu cảnh mờ và một phần đối tượng người dùng tiêu điểm được giữ sắc nét. Tiếp tục tạo thêm những Blur Pin trên đối tượng người tiêu dùng tiêu điểm, đặt mỗi Pin bằng 0, cho đến khi hàng loạt đối tượng người dùng tiêu điểm trở nên sắc nét. Dùng càng ít Pin càng tốt, nhưng anh chị không cần quá lo ngại nếu việc đặt Pin của anh chị khiến hậu cảnh càng lúc càng sắc nét .

Tạo những Pin với mức làm mờ bằng 0 để phần đối tượng người dùng tiêu điểm sắc nét trở lại
4. Tiếp tục lọc điểm mờ
Lúc này, trong hình mẫu của tất cả chúng ta, phần mặt ngựa đang sắc nét và hàng loạt phần nền đang được làm mờ, nhưng thân ngựa cũng bị làm mờ như phần nền. Để sửa lỗi này và có được một tác dụng tự nhiên hơn, anh chị chỉ cần đặt thêm Pin. Anh chị kiểm soát và điều chỉnh độ mờ dựa trên khoảng cách so với hậu cảnh, nghĩa là vật thể càng gần với phần hậu cảnh thì độ mờ càng tăng, sao cho gần với độ mờ tại hậu cảnh đó ( với ví dụ này thì sẽ càng lúc càng gần với mức 100 ). trái lại, vật thể càng gần với đối tượng người tiêu dùng tiêu điểm thì càng có mức độ mờ giảm xuống ( càng lúc càng gần với mức 0 ) .
Tiếp tục đặt điểm và kiểm soát và điều chỉnh độ mờ cho đến khi toàn bộ những phần trong bức ảnh được làm mờ dựa trên khoảng cách của đối tượng người dùng tiêu điểm. Nếu độ mờ của hậu cảnh bị ảnh hưởng tác động bởi những Pin này, đừng lo ngại. Anh chị chỉ cần đặt thêm những điểm Pin tại phần nền để bảo vệ có độ mờ tương ứng. Ví dụ như trong ảnh trên, phần nền nằm phía bên trái của mặt ngựa vẫn chưa đủ độ mờ, nên mình đã thêm một điểm Pin tại đó và đặt giá trị mờ là 100 .
5. Điều chỉnh hiệu ứng làm mờ nếu cần
Khi anh chị đã cảm thấy vừa lòng với việc đặt Blur Pin và mức độ mờ so với những khoảng cách khác nhau trên hình, anh chị hoàn toàn có thể muốn ( hoặc không ) sử dụng những hiệu ứng làm mờ, tùy thuộc vào bức ảnh của mình. Đây là một số ít tính năng mà Photoshop :
- Trong thẻ Effects, thanh tinh chỉnh và điều khiển “ light bokeh ” giúp tăng độ sáng của những điểm sáng nhất trong vùng mất nét để bắt chước hiệu ứng bokeh của ống kính. Anh chị nên tránh sử dụng thanh điều khiển và tinh chỉnh này nếu anh chị không có điểm sáng trong phần nền. “ Bokeh Color ” sẽ giúp điều ảnh ánh sáng của những vùng sáng này, trong khi “ Light Range ” giúp kiểm soát và điều chỉnh những tông màu được sử dụng trong hiệu ứng bokeh .
Thẻ Noise giúp khôi phục các điểm nhiễu bị làm mờ để khiến phần nền hòa hợp hơn với đối tượng tiêu điểm. Ví dụ như nếu anh chị đang chỉnh sửa một bức ảnh có mức ISO cao, anh chị sẽ cần sử dụng tính năng này để đối tượng tiêu điểm không có quá nhiều điểm noise so với phần mềm làm bức ảnh mất tự nhiên. Sử dụng thanh trượt để thay đổi mức độ và kích cỡ của các hạt ở phần nền sao cho hòa hợp hơn với các hạt của đối tượng tiêu điểm. Nếu bức ảnh gốc của anh chị không bị lỗi noise này, anh chị không cần động tới mục cài đặt này.
Khi anh chị đã hài lòng với mức độ mờ, những hiệu ứng bokeh và noise, nhấn OK. Photoshop sẽ lưu lại những hiệu ứng này. Có nhiều cách khác để làm mờ bằng Photoshop, nhưng công cụ Field Blur là một trong những cách tốt để anh chị sử dụng. Công cụ này phân phối sự linh động, hiệu ứng chân thực mà không cần phải có complex mask và depth map .
Tổng kết
Trên đây thì mình đã san sẻ qua đến những bạn về cách làm mờ hậu cảnh bằng photoshop chỉ trong vài phút triển khai thì cũng khá đơn thuần nhưng có hơi nhiều chữ một chút ít mong những bạn chị khó đọc để hoàn toàn có thể hiểu rõ hơn được nhiều yếu tố tương quan đến việc làm mờ ảnh bằng những ứng dụng chỉnh sửa như photoshop .
Source: https://expgg.vn
Category: Thông tin