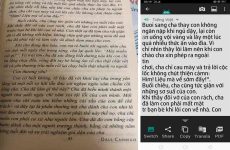Tình hình là ổ cứng laptop mình vừa bị lỗi nặng và phải thay ổ cứng mới. Có khá nhiều việc mình phải làm khi thay ổ cứng mới như cài win, sao lưu dữ liệu,.. Một trong số đó là phân chia ổ cứng mới mua hay định dạng phân vùng cho ổ cứng mới. Chính vì thế, bài viết này bạn sẽ được hướng dẫn các bước để cài đặt ổ cứng mới đó chính là chia ổ cứng và định dạng ổ cứng hợp lý trong Windows.
Sẽ có 2 trường hợp bạn gặp phải : thứ nhất bạn mua thêm ổ cứng. Và thứ hai ổ cứng cũ bị lỗi nên thay trọn vẹn ổ cứng mới. Tùy theo trường hợp mà mình sẽ lựa chọn cách chia phân vùng đơn thuần nhất mà bạn hoàn toàn có thể tìm hiểu thêm dưới đây .
Gợi ý:
Bạn đang đọc: Cách chia ổ cứng mới mua hay định dạng ổ cứng mới
Mục lục
1. Chia ổ cứng mới mua trong Windows bằng Disk Management
Ở trường hợp thứ nhất, có lẽ rằng bạn muốn tăng dung tích lữu trữ nên mua thêm ổ cứng mới gắn thêm hoặc ổ cứng rời gắn ngoài .Nếu gắn thêm ổ cứng mới sửa chữa thay thế cho ổ đĩa DVD ( so với Laptop ) hoàn toàn có thể bạn sẽ cần Caddy Bay quy đổi. Nếu mua ổ cứng rời bên ngoài đương nhiên bạn sẽ cần thêm Box quy đổi sang USB ví dụ điển hình .Dù gắn ổ cứng ở đâu bạn cũng cần liên kết với ổ cứng mới với máy tính đã. Sau khi ổ cứng đã liên kết với máy tính, bạn khởi động vào Windows .
1.Tiếp theo vào Disk Management ( Windows + R => gõ diskmgmt.msc) hoặc Click chuột phải vào This PC (My computer) trên màn hình Desktop). Chọn Manage => Disk management để tiến hành định dạng và phân chia ổ cứng.
2. Lần tiên phong khi lắp ổ cứng vào hoàn toàn có thể bạn sẽ thấy hành lang cửa số như hình dưới đây. Hãy chọn loại định dạng cho ổ cứng mới của bạn . Có 2 loại định dạng ở cứng trên Windows mà bạn được lựa chọn ở đây. Nếu bạn đang dùng Windows khởi động ở chính sách UEFI thì chọn GPT, chính sách Legacy thì chọn MBR .
Có 2 loại định dạng ở cứng trên Windows mà bạn được lựa chọn ở đây. Nếu bạn đang dùng Windows khởi động ở chính sách UEFI thì chọn GPT, chính sách Legacy thì chọn MBR .
- Gợi ý: Tìm hiểu thêm về UEFI – Legacy và ổ cứng MBR – GPT.
Do mình đang dùng Windows 10 Boot UEFI nên chọn định dạng ở GPT .Nếu bạn không thấy hành lang cửa số trên hãy click chuột phải vào tên ổ cứng mới mà bạn lắp vào. Nó sẽ có màu đen như hình. Nếu bạn lắp thêm ổ cứng thứ 2,3 hoàn toàn có thể nó sẽ là Disk 1, Disk 2 chứ không phải Disk 0 như mình đâu nên đừng chăm sóc số thứ tự Disk của mình nhé 🙂 .
3.Click phải chuột vào ổ cứng mới => chọn New Volume.
 4. Nhập dung tích cho phân vùng bạn cần chia ra. Ví dụ ở đây mình cần tạo một phân vùng 60GB. Trong Windows 1024MB x 60 = 61440MB. Nếu không bạn nhập hẳn 60000MB luôn cũng được .
4. Nhập dung tích cho phân vùng bạn cần chia ra. Ví dụ ở đây mình cần tạo một phân vùng 60GB. Trong Windows 1024MB x 60 = 61440MB. Nếu không bạn nhập hẳn 60000MB luôn cũng được .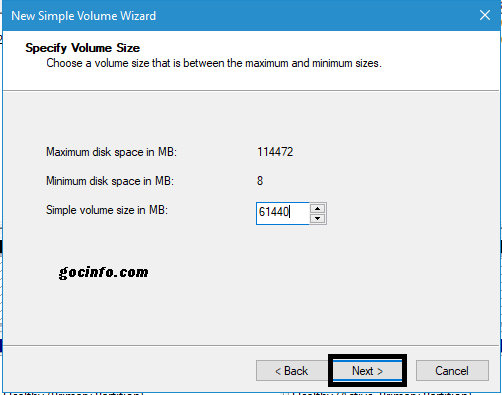 5. Trong cửa số mới chọn tên ký tự cho ổ đĩa => Next. Bạn chỉ hoàn toàn có thể chọn những ký tự chưa được sử dụng thôi nhé .
5. Trong cửa số mới chọn tên ký tự cho ổ đĩa => Next. Bạn chỉ hoàn toàn có thể chọn những ký tự chưa được sử dụng thôi nhé . 6. Bạn tùy chọn theo thứ tự như trong hình. Với :
6. Bạn tùy chọn theo thứ tự như trong hình. Với :
- 1 – Chọn để định dạng cho phân vùng.
- 2 – Chọn định dạng NTFS.
- 3 – Đặt tên cho phân vùng (ổ đĩa) cần chia.
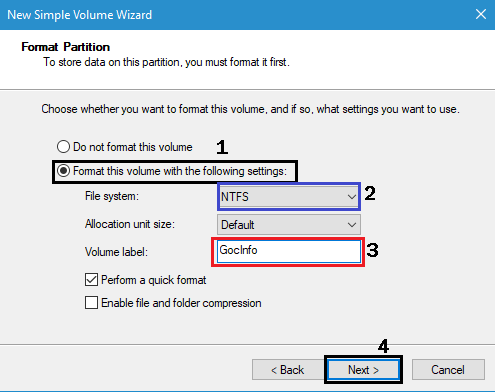
7.Click Finish để hoàn tất chia phân vùng thứ nhất cho ổ.
 Bạn sẽ được một phân vùng ( ổ đĩa ) mới như hình dưới. Với dung tích, tên, ký tự, định dạng mà bạn đã chọn .
Bạn sẽ được một phân vùng ( ổ đĩa ) mới như hình dưới. Với dung tích, tên, ký tự, định dạng mà bạn đã chọn . Tương tự với phân vùng còn lại chưa được định dạng bạn cũng thực thi tựa như như những thao tác trên. Muốn chia làm 2,3 ổ đĩa cũng tùy theo dung tích bạn chia .Như ổ cứng mới của mình đã chia thành 2 phân vùng đây .
Tương tự với phân vùng còn lại chưa được định dạng bạn cũng thực thi tựa như như những thao tác trên. Muốn chia làm 2,3 ổ đĩa cũng tùy theo dung tích bạn chia .Như ổ cứng mới của mình đã chia thành 2 phân vùng đây . Còn nếu bạn thay ổ cứng trọn vẹn mới cho ổ cứng cũ, hãy tìm hiểu thêm tiếp cách dưới đây .
Còn nếu bạn thay ổ cứng trọn vẹn mới cho ổ cứng cũ, hãy tìm hiểu thêm tiếp cách dưới đây .
2. Phân chia ổ cứng mới bằng WinPE
Nếu bạn đang ở trường hợp này giống mình, mình thay ổ cứng mới vì ổ cứng cũ đã bị hỏng không sử dụng. Đồng nghĩa với việc mình không vào được Windows nên không hề chia ổ cứng bằng Disk Management được .
Vì thế mình cần phải tạo một USB cứu hộ hay USB WinPE (Mini Windows) từ một máy tính khác ở nhà hoặc ở các tiệm Net chẳng hạn. Cách tạo USB WinPE bạn có thể tham khảo ở đây nhé.
Khi đã có cho mình một USB WinPE, bạn chỉ cần lắp ổ cứng và USB vào máy tính hoặc máy tính bàn. Tiếp theo xem phím tắt chọn Boot theo hãng máy tính của mình để khởi động từ USB .
Vào được Windows trong USB, bạn tìm và mở phần mềm AOMEI Partition để bắt đầu chia ổ đĩa. Nếu bạn tạo USB Win Mini bằng DLC Boot như link bên trên. Hãy chọn mở Menu DLC Boot ở Deskop => chọn Disk Tool => Chọn AOMEI Partition.
 Giao diện chính của ứng dụng hoàn toàn có thể như hình của mình dưới đây .
Giao diện chính của ứng dụng hoàn toàn có thể như hình của mình dưới đây .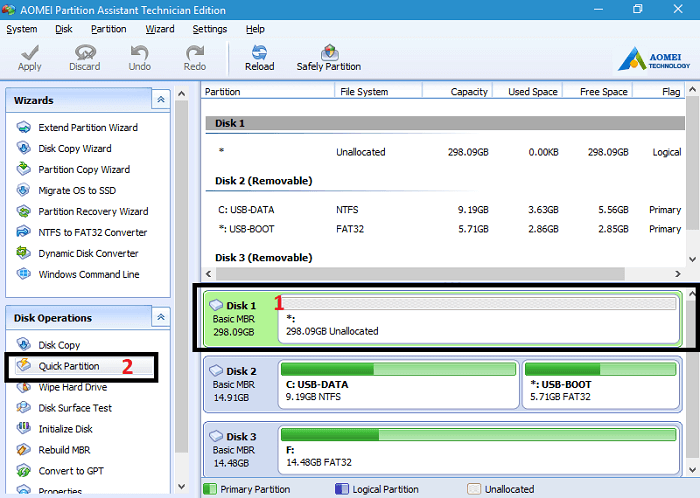
Bây giờ bạn cần xác định ổ cứng mới của mình là số thứ tự Disk nào. Như của mình là Disk 1 trong vùng khoanh đen số 1 trên hình (ổ cứng ở đây khác với ổ cứng trong cách bên trên nên bạn đừng thắc mắc nhé). Click chuột vào Disk đó và chọn Quick Partition.
Định dạng phân vùng cho ổ cứng
Trong hành lang cửa số chia và định dạng phân vùng mới hiện ra, bạn hoàn toàn có thể chăm sóc 1 số ít điểm sau .
- Ở đây cho phép bạn chọn số lượng phân vùng cần chia là bao nhiêu ổ C,D,E,F,.. chẳng hạn.
- Có 2 chuẩn định dạng ổ cứng là MBR và GPT cho bạn lựa chọn ở đây. MBR là tiêu chuẩn đã cũ chỉ hỗ trợ chia ổ cứng ra tối đa 4 phân vùng ổ đĩa chính (primary). Bạn nên xem cách kiểm tra máy tính có hỗ trợ UEFI hay không. Nếu có và đang khởi động ở UEFI thì đừng chọn MBR mà hãy chọn GPT để có thể chia được nhiều ổ đĩa hơn.
- Tại đây cho phép bạn điều chỉnh kích thước từng phân vùng ổ đĩa (C,D,E,..).Vì mình chia 2 phân vùng nên chỉ có 2 dòng tương ứng với 2 phân vùng. Mục Lable là đặt tên cho các ổ đĩa. Đối với mục khoanh màu đỏ cho phép bạn chọn chuẩn định dạng cho từng ổ đĩa. Vì xài Windows nên để mặc định là NTFS.
Xem thêm : Các chuẩn định dạng ổ cứng thông dụng .
Sau cùng click chọn Start Partitioning để bắt đầu phân chia cho ổ cứng mới.
Ok giờ đây bạn đã chia ổ đĩa cho ổ cứng mới thành công xuất sắc rồi. Hãy xem thêm hướng dẫn thiết lập Windows 10 cho ổ cứng mới để sử dụng máy tính nhé .
Lời kết:
Phân chia ổ cứng hay chia ổ đĩa là một trong những việc cần thiết khi mua ổ cứng mới. Ngoài AOMEI Partition, bạn cũng có thể sử dụng một số phần mềm khác để chia ổ cứng mới như MiniTool Partition Wizard,…
Trên đây chỉ là 2 cách chia ổ cứng đơn thuần mà mình thấy hữu dụng. Nếu có bất kể vướng mắc hoặc góp phần cho bài viết hãy cùng bàn luận ngay bên dưới nhé .Chúc bạn thành công xuất sắc !
5/5 – ( 1 bầu chọn )
Source: https://expgg.vn
Category: Thông tin