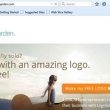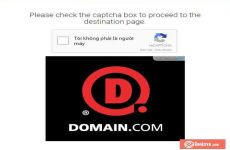Mục lục
7zip là phần mềm hỗ trợ nén và giải nén miễn phí được nhiều người sử dụng hiện nay. Bài viết dưới đây mình sẽ hướng dẫn bạn cách cài đặt, sử dụng phần mềm này trên máy tính, hãy cùng theo dõi nhé!

Cách thiết lập, sử dụng ứng dụng 7 zip giải nén file không tính tiền trên máy tínhBài viết được triển khai trên máy tính Acer Aspire 5 hệ quản lý Windows 10. Bạn hoàn toàn có thể thực thi thao tác tương tự như trên những máy tính chạy hệ điều hành quản lý macOS, Windows .
I. 7zip là gì?
7zip là công cụ nén và giải nén file RAR, ZIP hiệu quả, bạn có thể dùng 7zip để nén nhiều file ảnh, văn bản,… để dễ quản lý, chia sẻ hoặc giải nén các file Zip, RAR được tải về.
Ưu điểm
- Hỗ trợ nhiều định dạng nén khác nhau.
- Sử dụng công nghệ tiên tiến để nén và giải nén file an toàn, nhanh chóng.
- Không ảnh hưởng đến nội dung cũng như chất lượng của file.
- Hoàn toàn miễn phí.
Nhược điểm
- Không có tính năng tự phục hồi khi file nén xảy ra lỗi.
- Nếu nén file hỗn hợp (nhiều định dạng khác nhau) sẽ khá tốn thời gian.
So sánh giữa 7zip và WinRAR
Đặc điểm
7zip
WinRAR
Giá cảMiễn phíKhông miễn phíTốc độ nén file cùng một định dạng Khá nhanhChậmTốc độ nén file nhiều định dạng khác nhauTốn thời gian hơn và file sau khi nén của 7zip sẽ lớn hơnÍt tốn thời gian hơn và file sau khi nén sẽ có dung lượng nhỏ hơnPhục hồi khi file nén xảy ra lỗiKhông có tính năng tự phục hồi khi file nén xảy ra lỗiCó thể phục hồi lại file nếu quá trình nén xảy ra lỗiHỗ trợ cho máy tính cấu hình thấpKhông có tính năng hỗ trợ cho máy tính có cấu hình thấpCó tính năng hỗ trợ cho máy tính có cấu hình thấp
II. Cách cài đặt 7zip trên máy tính
1. Hướng dẫn nhanh
Truy cập trang web tải 7zip > Chọn phiên bản phù hợp với máy > Chọn Download > Chọn nơi chứa file tải và chọn Save > Nhấn đúp chuột vào file vừa tải để tiến hành cài đặt > nhấn vào Install để cài đặt > Nhấn Close.
2. Hướng dẫn chi tiết
Bước 1: Truy cập trang web tải 7zip, chọn phiên bản phù hợp với máy của bạn và chọn Download.

Truy cập website tải 7 zip và tải về
Bước 2: Chọn nơi chứa file tải và chọn Save.

Chọn nơi chứa file tải và chọn Save
Bước 3: Sau khi tải 7zip về máy, nhấn đúp chuột vào file vừa tải để tiến hành cài đặt vào máy tính.

Tiến hành thiết lập vào máy tính
Bước 4: Tại cửa sổ xuất hiện, nhấn vào Install để cài đặt. Bạn có thể đặt lại nơi lưu file cài đặt bằng cách nhấn vào biểu tượng 3 chấm ở mục Destination folder, rồi chọn đường dẫn mới.

Nhấn vào Install để thiết lập
Bước 5: Khi thông báo cài đặt xong thì nhấn vào nút Close để hoàn thành. Vậy là bạn đã cài đặt 7zip thành công.

Nhấn vào nút Close để triển khai xong
III. Nén file bằng phần mềm 7zip
1. Hướng dẫn nhanh
Nhấp vào biểu tượng cửa sổ Windows > Chọn 7-Zip File Manager > Chọn Computer > Chọn file > Nhấn chuột phải vào file cần nén > Chọn 7-Zip > Chọn Add to archive > Chọn vào biểu tượng ba chấm để chọn nơi chứa file nén > Nhấn OK.
2. Hướng dẫn chi tiết
Bước 1: Nhấp vào biểu tượng cửa sổ Windows, chọn 7-Zip File Manager.

Nhấp vào hình tượng hành lang cửa số Windows
Bước 2: Chọn vào Computer để mở ra đường dẫn tới vị trí lưu file cần nén, tìm file nén mà bạn muốn nén.

Xem thêm: Grand Theft Auto: Vice City
Chọn vào Computer
Bước 3: Nhấn chuột phải vào file cần nén, chọn 7-Zip và chọn Add to archive.

Chọn 7 – Zip và chọn Add to archive
Bước 4: Tại bảng hiện ra, bạn chọn vào biểu tượng ba chấm để chọn nơi chứa file nén và đặt lại tên file nén.

Chọn nơi đặt file
Bước 5: Bạn có thể chỉnh cài đặt một số thông số như: định dạng nén, mức độ nén, mật khẩu cho file nén,… thiết lập xong bạn nhấn OK.

Thiết lập xong bạn nhấn OK
IV. Giải nén file bằng phần mềm 7zip
1. Hướng dẫn nhanh
Nhấp vào biểu tượng cửa sổ Windows > Chọn 7-Zip File Manager > Chọn Computer > Chọn file > Nhấn chuột phải vào file cần giải nén > Chọn 7-Zip > Chọn tùy chọn giải nén > Nhấn OK
2. Hướng dẫn chi tiết
Bước 1: Nhấp vào biểu tượng cửa sổ Windows, chọn 7-Zip File Manager.

Nhấp vào hình tượng hành lang cửa số Windows
Bước 2: Chọn vào Computer để mở đường dẫn tới vị trí lưu file cần giải nén.

Chọn vào Computer để mở ra đường dẫn tới vị trí lưu file cần giải nén
Bước 3: Nhấn chuột phải vào file cần giải nén, chọn 7-Zip và sau đó có thể sử dụng một trong hai tùy chọn sau:
- Extract files: Giải nén file có kèm theo một vài tùy chỉnh.
- Extract here: Giải nén ngay tại vị trí lưu file nén.

Nhấn chuột phải vào file cần giải nén, chọn 7 – Zip
Nếu bạn chọn Extract files, tại bảng hiện ra bạn chọn dấu ba chấm để chọn nơi chứa file sau khi giải nén. Sau đó nhập nhập mật khẩu (nếu có) vào rồi nhấn OK, chương trình sẽ giải nén file vào nơi bạn vừa chọn.

Chọn Extract files
Nếu bạn chọn Extract here, bạn chỉ cần nhập mật khẩu vào rồi nhấn OK. Nếu không có mật khẩu, file sẽ tự động chạy.

Chọn Extract hereTrên đây là bài viết hướng dẫn cách thiết lập, sử dụng ứng dụng 7 zip giải nén file không tính tiền trên máy tính. Hy vọng bài viết sẽ giúp ích đến bạn, nếu có khó khăn vất vả gì hãy phản hồi ở bên dưới để được tương hỗ nhé. Chúc những bạn thành công xuất sắc !Nguồn tìm hiểu thêm : https://www.7-zip.org/
Source: https://expgg.vn
Category: Thông tin