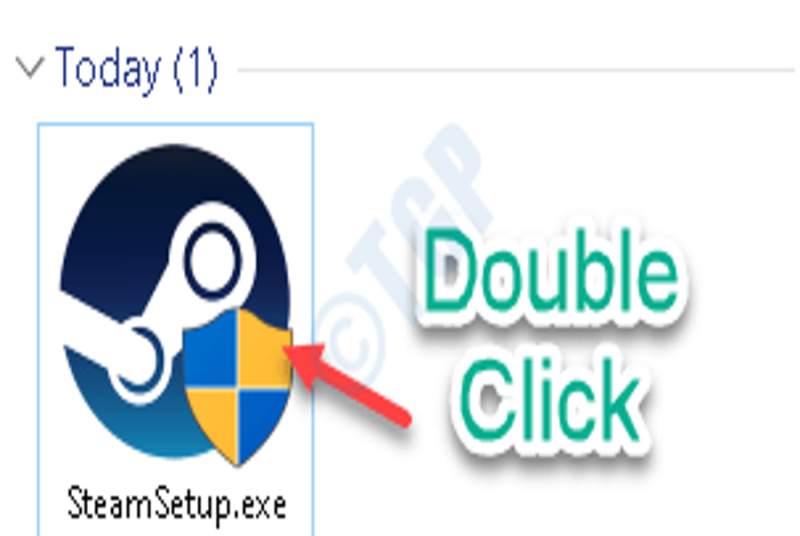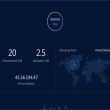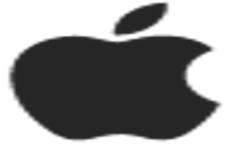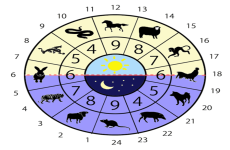Bạn không thể truy cập Steam từ PC của mình vì nó đang xuất hiện thông báo lỗi Failed to load steamui.dll. Rõ ràng, bạn có thể dự đoán rằng steamui.dll, một trong những tệp quan trọng trong thư mục gốc Steam đã bị hỏng do bất kỳ lý do nào. Bạn có thể giải quyết vấn đề này bằng cách đăng ký lại steamui.dll hoặc xóa bộ nhớ cache tải xuống Steam khỏi thư mục gốc.
Mục lục
Khắc phục 1 – Xóa libswscale-3.dll và steamUI.dll
Giải pháp có ích nhất cho yếu tố này là xóa những tệp dll bị hỏng .
1. Nhấn nút Windows key+E.
2. Sau đó, chỉ cần truy cập vào vị trí đã cài đặt Steam trên máy tính của bạn. Nó thường ở vị trí này
C:\Program Files (x86)\Steam\
3. Khi bạn đã ở trong đó, hãy tìm kiếm libswscale-3.dll và steamUI.dll các tệp trong thư mục.
4. Nhấp chuột phải vào từng tệp này và nhấp vào Delete để xóa chúng khỏi hệ thống của bạn.
Nếu bạn không thể tìm thấy libswscale-3.dll, chỉ cần xóa steamUI.dll.
Lưu ý: Nếu bạn không thể xóa các tệp này, chỉ cần nhấn CTRL + SHIFT + ESC các phím với nhau và nhấp chuột phải và end Tác vụ Steam đang chạy trong Trình quản lý tác vụ. Sau đó, hãy thử xóa lại.
5. Bây giờ, nhấp vào Steam. exe nằm trong cùng một thư mục và nó sẽ tự động hóa update .
Đóng thư mục Steam .
Bây giờ, chạy lại steam mà không gặp bất kể sự cố nào .
Khởi động lại máy tính của bạn. Sau khi khởi động lại máy tính của bạn, hãy thử khởi chạy ứng dụng Steam trên máy tính của bạn .
Steam sẽ tìm kiếm bất kể bản update nào đang chờ giải quyết và xử lý và phát hiện những tệp dll bị thiếu trong quy trình giải quyết và xử lý và thay thế sửa chữa nó cho tương thích. Kiên nhẫn chờ một lúc .
Điều này sẽ xử lý yếu tố của bạn chắc như đinh .
Khắc phục 2 – Cố gắng chạy steam ở chế độ tương thích
1. Nhấp chuột phải vào hình tượng Steam và nhấp vào thuộc tính .
Lưu ý : Nếu bạn không hề tìm thấy hình tượng steam trên màn hình hiển thị, hãy tìm kiếm steam trong hộp tìm kiếm của windows 10, nhấp vào vị trí tệp đang mở, sau đó nhấp chuột phải và nhấp vào thuộc tính .

2. Nhấp chuột vào compatibility.
3. Kiểm tra Run this program in compatibility mode cho tùy chọn.
4. Chọn windows 8.

5. Nhấp vào vận dụng và OK .
Bây giờ, hãy chạy lại steam .
Khắc phục 3 – Xóa thư mục steam khỏi% appdata% local
1. Tìm kiếm %appdata% trong hộp tìm kiếm của windows 10. Bấm vào %aappdata% để chuyển đến thư mục Appdata.

2. Bây giờ, hãy nhấp vào Appdata thanh địa chỉ và sau đó nhấp vào Local

3. Bây giờ, Delete Thư mục Steam.

Khởi động lại PC của bạn và chạy lại steam
Khắc phục 4 – Xóa cấu hình mặc định của Steam
Xóa thông số kỹ thuật khởi đầu của Steam sẽ khắc phục chắc như đinh sự cố steamui.dll này .
1. Nhấn nút Windows key cùng với R.
2. Sau đó, dán mã này vào cửa sổ Chạy. Sau đó, nhấp vào OK.
steam://flushconfig

Sau đó, re-launch Steam trên hệ thống của bạn.
Hãy thử trò chuyện thoại thêm .
Khắc phục 5 – Đăng ký lại tệp steam dll
Đăng ký lại tệp dll trong màn hình hiển thị CMD .
1. Nhấp vào hộp tìm kiếm và bắt đầu viết cmd.
2. Hơn nữa, nhấp chuột phải vào Command Prompt và nhấp vào Run as administrators.

3. Gõ lệnh này và sau đó nhấn Enter.
regsvr32 steamui.dll

Sau khi thực thi lệnh này, khởi động lại máy của bạn một lần và kiểm tra thêm .
Khắc phục 6 – Kết thúc các quy trình Steam đang chạy
Các tiến trình Steam đã chạy trong nền hoàn toàn có thể gây ra sự cố này trên máy tính của bạn .
1. Đầu tiên, bạn cần nhấp chuột phải vào Windows icon ở góc dưới cùng bên trái.
2. Sau đó nhấp vào Task Manager.

3. Khi màn hình hiển thị Task Manager Open, hãy kiểm tra những dịch vụ Steam ( Like – Steam WebHelper, Steam Client Service, v.v. ) .
4. Nhấp chuột phải vào Steam từng dịch vụ một.
5. Sau đó, nhấp vào End task để kết thúc tuần tự các quy trình.

Sau khi kết thúc toàn bộ những giải quyết và xử lý Steam, hãy đóng Trình quản trị tác vụ .
Hãy thử khởi chạy lại Steam .
Khắc phục 7 – Sửa đổi exe của Steam
Hãy thử sửa đổi phím tắt steam với 1 số ít đối số dòng cmd trong hộp Target .
1. Đi đến vị trí đã setup Steam trên máy tính của bạn. Nó thường ở vị trí này
C : \ Program Files ( x86 ) \ Steam \
Ghi chú
Nếu bạn không hề tìm thấy thư mục Steam thực, hãy thử những bước sau :
a. Nhập Steam trong hộp tìm kiếm.
b. Sau đó, nhấp chuột phải vào Steam và nhấp vào Open file location.
2. Khi bạn đã định vị được thư mục, hãy nhấp chuột phải vào Steam.exe và nhấp vào Create Shortcut.

3. Nhấp chuột phải vào Steam-shortcut và nhấp vào Properties.

4. Trong màn hình properties, chuyển đến Shortcut.
5. Tại đây, đặt đối số này ở cuối đường dẫn được đề cập trong Target box.
-clientbeta client_candidate
Mục tiêu sẽ trông như thế này
“ C : \ Program Files ( x86 ) \ Steam \ Steam. exe ” – clientbeta client_candidate

6. Nhấp vào Apply và OK để lưu sửa đổi này trên máy tính của bạn.

Khi bạn đã làm như vậy, hãy thử chạy Steam từ phím tắt bạn vừa tạo .
Bản sửa lỗi 8 – Xóa bản Beta của Steam
[Chỉ áp dụng cho người dùng Steam beta]
1. Nhấp chuột phải vào biểu tượng Steam trên màn hình của bạn và nhấp vào Properties.

2. Sau đó, nhấp vào Shortcut.
3. Sau đó, nhấp vào Open file location để truy cập vị trí.

4. Nhấp đúp vào Package thư mục để truy cập nó.

5. Trong thư mục Gói, hãy chọn beta thư mục và nhấn Delete key from your keyboard.

Sau khi xóa thư mục beta, hãy đóng thư mục và restart máy của bạn.
Cố gắng khởi động Steam thông thường sau khi khởi động lại .
Khắc phục – 9 Gỡ cài đặt và cài đặt lại Steam
Thử gỡ setup và thiết lập lại ứng dụng Steam từ máy tính của bạn .
1. Nhấn nút Windows keys+R cùng nhau sẽ mở ra Run.
2. Sau đó, bạn cần gõ appwiz.cpl. Click vào OK.

3. Sau đó, nhấp chuột phải vào Steam và sau đó nhấp vào Uninstall.

4. Sau đó, nhấp vào Uninstall.

Steam sẽ được gỡ thiết lập thuận tiện .
5. Sau khi Steam được gỡ cài đặt khỏi hệ thống của bạn, hãy nhấp vào Close để đóng cửa sổ thiết lập.
Các bước setup
1. Chỉ cần đi đến Trang web Steam .
2. Sau đó, nhấp vào Install Steam để tải xuống gói trình cài đặt.
Tệp thiết lập Steam sẽ tải xuống .
3. Sau khi quá trình thiết lập Steam hoàn tất quá trình tải xuống, click trên SteamSetup.exe trên máy tính của bạn.

Làm theo hướng dẫn trên màn hình hiển thị để thiết lập ứng dụng Steam .
4. Sau khi quá trình cài đặt hoàn tất, hãy nhấp vào Finish.

Bằng cách này, bạn vừa setup phiên bản mới nhất trên máy tính của mình .
Mẹo bổ trợ
1. Bạn có thể sao chép steamUI.dll của bạn bè và dán nó vào máy tính của bạn. Nhưng bạn cần phải chọn một số hộp trước khi thực hiện
a. Bạn cần có những phiên bản Windows giống nhau ( Windows 10 hoặc Windows 8, tùy phiên bản nào giống nhau cho cả hai ) .
b. Cả hai mạng lưới hệ thống cần có kiểu kiến trúc tương tự như ( 32 – bit hoặc 64 – bit ) .
Sao chép steamUI.dll của bạn bè sang thẻ USB.
Đặt USB vào máy tính của bạn.
Bây giờ, hãy sao chép và dán tệp dll từ ổ USB của bạn vào thư mục này
C:Program Files (x86)Steam
Điều này sẽ xử lý yếu tố của bạn .
Source: https://expgg.vn
Category: Thông tin