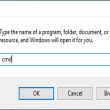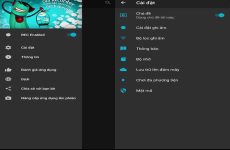Mục lục
Tình trạng máy tính không nhận iPhone diễn ra khá thường xuyên với nhiều nguyên nhân khác nhau và cũng một phần nào đó do người dùng gây nên lỗi này. Trong bài viết dưới đây, Thế Giới Di Động sẽ hướng dẫn các bạn cách sửa lỗi khi máy tính không nhận iPhone trong iTunes.
Nếu bạn chưa biết cách liên kết iTunes với iPhone thì tìm hiểu thêm những bước dưới đây nhé :Bước 1 : Truy cập trang iTunes. com. TẠI ĐÂY .Bước 2 : Sau khi tải file thành công xuất sắc, mở file lên để Cài đặt .
Bước 3: Chọn Install > Cài đặt thành công.
Bước 4 : Kết nối điện thoại thông minh với máy tính bằng cáp USB > Điện thoại sẽ hiện lên thông tin chọn Tin cậy > Nhập mật khẩu điện thoại cảm ứng để đồng ý liên kết .
1. Nguyên nhân tại sao iTunes không nhận iPhone
Có khá nhiều nguyên do dẫn tới thực trạng iTunes không hề liên kết với iPhone. Đó hoàn toàn có thể là do cáp Lightning, cổng Lightning của iPhone, cổng USB của máy tính, … thiết bị liên kết nói chung xảy ra trục trặc. Hoặc ứng dụng trên iPhone hoặc máy tính của bạn xảy ra sự cố cũng cóthể là nguyên do. Các lỗi phần cứng sẽ cần tìm hiểu và khám phá kĩ càng xem nguyên do từ đâu để tìm ra giải pháp .

Nguyên nhân tại sao iTunes không nhận iPhone
2. Cách khắc phục lỗi iTunes không nhận iPhone
Khởi động lại điện thoại
Đối với những điện thoại thông minh đời iPhone X trở lên, triển khai như sau :
Bước 1: Bấm 1 lần vào phím tăng âm lượng.

Phím tăng âm lượng
Bước 2: Bấm 1 lần vào nút giảm âm lượng.

Nút giảm âm lượng
Bước 3: Cuối cùng bạn hãy bấm giữ phím nguồn cho đến khi tắt màn hình và hiện lại logo trái táo (khoảng 10 giây).

Nhấn giữ nút nguồnBên cạnh đó bạn hoàn toàn có thể tìm hiểu thêm thêm bài viết này để biết cách khởi động lại iPhone của mình nhé : Hướng dẫn cách khởi động lại iPhone mọi dòng máy rất đầy đủ, cụ thể nhất .
Khởi động lại máy tính
Bước 1: Nhấn vào biểu tượng logo trái táo > Chọn Restart.

Menu Bar của MacBook
Bước 2: Nhấn Restart.

Chọn Restart
Cập nhật phiên bản mới nhất cho iTunes
Bước 1: Chọn App Store trên màn hình hiển thị.

App Store trên màn hình hiển thị
Bước 2: Chọn Updates.

Chọn mục Updates bên góc phải màn hình hiển thị
Bước 3: Nếu bản cập nhật mới nhất iTunes hiện đã có, chọn “Update”.

Update khi đã có bản updateTham khảo thêm : iPhone bị vô hiệu, liên kết iTunes để giải quyết và xử lý khi iPhone của bạn bị vô hiệu do nhập sai mật khẩu nhiều lần nhé !
Chấp nhận cho iPhone tin cậy máy tính
Bước 1: Kết nối iPhone và máy tính bằng dây cáp.
Bước 2: Khi hiện lên bảng hỏi captcha, chọn “Trust”.

Chấp nhận cho iPhone tin cậy máy tính
Sử dụng một dây cáp mới
Đôi khi cáp kết nối chính là nguyên nhân dẫn đến tình trạng máy tính không nhận iPhone. Cáp đã sử dụng lâu hoặc bị đứt ngầm bên trong chính là các nguyên nhân dẫn đến tình trạng không kết nối được. Để xác định lỗi này bạn chỉ cần thử một đoạn dây cáp lên chiếc iPhone của mình xem có kết nối được hay không, nếu được tức là đoạn cáp cũ bạn sử dụng cần phải thay thế.
-800x600.jpg)
Sử dụng một dây cáp mới
Cập nhật driver cho Apple iPhone
Bước 1: Kết nối iPhone với máy tính. Nếu iTunes mở lên thì hãy đóng nó lại.
Bước 2: Mở cửa sổ lệnh Run bằng cách nhấn tổ hợp phím Windows + R.
 Bước 3: Nhập lệnh devmgmt.msc rồi ấn Ok.
Bước 3: Nhập lệnh devmgmt.msc rồi ấn Ok.
Cập nhật driver cho Apple iPhone

Nhập lệnh
Bước 4: Tại cửa sổ Device Manager tìm Portable Devices > click vào Apple iPhone > ấn chọn Update driver.

Cập nhật driver cho Apple iPhone
Bước 5: Tiếp theo, bạn chọn Search automatically for updated driver software và chờ để hoàn tất quy trình cập nhật.

Hoàn tất quy trình tiến độ
Cài đặt lại driver của Apple
Bước 1: Kết nối iPhone với máy tính. Nếu iTunes mở lên thì hãy đóng nó lại.
Bước 2: Mở cửa sổ lệnh Run bằng cách nhấn tổ hợp phím Windows + R.

Cài đặt lại driver của Apple
Bước 3: Nhập lệnh %ProgramFiles%\Common Files\Apple\Mobile Device Support\Drivers rồi ấn OK.

Nhập lệnh
Bước 4: Trên màn hình xuất hiện cửa sổ mới, bạn nhấn chuột phải vào file usbaapl64.inf hoặc usbaapl.inf và nhấp chọn Install.

Cài đặt lại driver của Apple
Bước 5: Ngắt kết nối iPhone khỏi máy tính, sau đó khởi động lại máy tính của bạn và kết nối lại thiết bị của bạn rồi mở iTunes.
Khởi động lại Service Apple Mobile Device
Bước 1: Mở cửa sổ lệnh Run > nhập lệnh services.msc > ấn OK

Nhập lệnh
Bước 2: Chọn Apple Mobile Device Service rồi click chuột phải, chọn Properties.

Khởi động lại Apple Mobile Device Service
Bước 3: Kiểm tra Startup type, chuyển hết các mục về Automatic, sau đó bạn nhấn vào Stop ở mục Service status.

Hoàn tất việc khởi độngMột số mẫu iPhone đang kinh doanh tại Thế Giới Di Động: Trên đây là một vài cách đơn thuần giúp bạn khắc phục lỗi iTunes không nhận iPhone. Chúc những bạn thành công xuất sắc .
40.452 lượt xem
Bạn có làm được hướng dẫn này không ?

Có

Không
Source: https://expgg.vn
Category: Thông tin