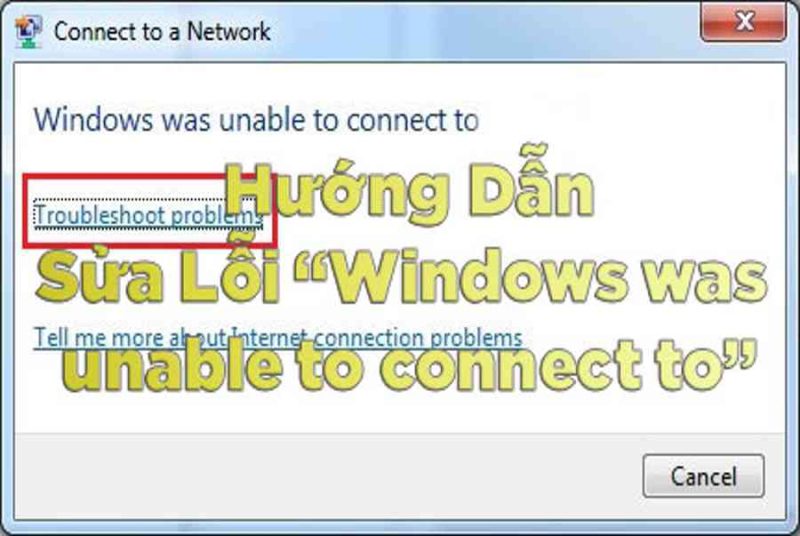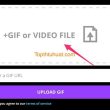Lỗi kết nối Wifi “Windows was unable to connect to” rất thường gặp, và dưới đây là cách khắc phục đơn giản nhưng hiệu quản hất.
Kết nối Wifi của bạn đang rất bình thường, tự nhiên một ngày nọ thì bị lỗi khiến bạn không thể truy cập mạng nữa. Cụ thể tình trạng khác hẳn với lỗi wifi bị gạch chéo đỏ / dấu chấm than, bạn vẫn có thể mở chức năng Wifi và bấm kết nối vào một điểm bất kỳ, tuy nhiên dù có nhập đúng mật khẩu thì vẫn sẽ hiển thị thông báo lỗi windows was unable to connect to + “tên wifi của bạn”.

Bài viết này được đăng tại freetuts.net, không được copy dưới mọi hình thức.
Lỗi này xảy ra do thiết bị nhận hoặc phát của bạn gặp phải sự cố, vậy nên đừng vội gọi cho bộ phận tương hỗ của nhà sản xuất mạng, họ sẽ không hề giúp bạn đâu !
Vậy làm thế nào để hoàn toàn có thể khắc phục lỗi này trên PC – Laptop, dưới đây sẽ là hướng dẫn chi tiết cụ thể mà lại cực kỳ đơn thuần của FREETUTS dành cho bạn đọc .
Mục lục
I. Cách sửa lỗi “Windows was unable to connect to” đối với thiết bị phát Wifi

Modem hoặc Router Wifi của bạn gặp sự cố là nguyên do lớn nhất gây lỗi này. Các bạn hoàn toàn có thể khắc phục theo những cách sau .
1. Reset lại Modem/ Router Wifi
Có thể thiết bị phát Wifi của bạn hoạt động giải trí lâu ngày dẫn đến thực trạng nóng, quá tải. Cũng hoàn toàn có thể do bạn để ở vị trí không thoáng mát, ẩm thấp hoặc quá nóng gây hư hại. Bạn hãy thử khởi động lại Modem nhé .
Đơn giản bằng thao tác bấm nút nguồn ở phía sau Modem / rút phích cắm điện và chờ 15 giây cho đến một phút rồi bật nguồn / cấp lại nguồn điện cho thiết bị .
2. Đổi mật khẩu Modem/ Router Wifi
Việc quá nhiều người biết mật khẩu và sử dụng Wifi của bạn sẽ dẫn tới nhiều hậu quả, lỗi ” Windows was unable to connect to ” cũng nằm trong số đó .
Bạn hãy tìm hiểu thêm bài viết Cách đổi mật khẩu Wifi của FREETUTS, bài viết đã hướng dẫn cụ thể cách đổi mật khẩu toàn bộ những loại Modem / Router trên thị trường Nước Ta lúc bấy giờ .
II. Cách sửa lỗi “Windows was unable to connect to” trên máy tính
Trong khi những thiết bị khác vẫn liên kết vào điểm phát Wifi thông thường, và bạn đã chắc như đinh thiết bị phát Wifi đang ở trạng thái tốt, vậy ở đầu cuối lỗi chỉ hoàn toàn có thể ở máy tính của bạn .
Lỗi này hoàn toàn có thể xảy ra trên rất nhiều hệ điều hành quản lý khác nhau, từ Windows XP cho đến Windows 7, thậm chí còn Windows 10 mới nhất lúc bấy giờ cũng hoàn toàn có thể gặp lỗi này .
Như mình đã nghiên cứu và phân tích, có rất nhiều nguyên do khiến bạn gặp phải lỗi này nên mình không hề chỉ đúng mực một cách nhất định. Dưới đây sẽ là 1 số ít chiêu thức bạn nên thử để khắc phục lỗi Windows was unable to connect to …
Cách 1: Forget hoặc Remove mạng wifi đang sử dụng
Đối với Windows 10:
Bước 1: Bạn bấm chuột phải vào biểu tượng mạng ở góc màn hình -> Chọn Open Network & Internet settings.
Hoặc nhấn tổ hợp phím Windows + Q -> Tìm và bấm vào Network status.

Bước 2: Chọn mục Wi-Fi -> Bấm vào Manage know networks.

Bước 3: Chọn Wifi bị lỗi và bấm Forget.

Sau khi máy tính của bạn đã quên mạng Wifi này, hãy thử liên kết lại xem đã thành công xuất sắc chưa nhé .
Đối với Windows 7:
Bước 1: Click vào biểu tượng Wifi – biểu tượng mạng -> chọn Open Network and Sharing Center.

Bước 2: Click vào Manage wireless networks.

Bước 3: Tại cửa sổ Manage wiraless networks that use (Wireless Network Connection). Bạn hãy bấm chuột phải vào wifi bị lỗi “Windows was unable to connect to…” -> chọn Remove network.

Sau khi xóa mạng này đi, máy tính sẽ không còn tài liệu gì về mật khẩu cũng như tên của mạng này. Bây giờ bạn thử liên kết lại xem đã được chưa nhé .
Cách 2:. Sử dụng Windows NetWork Diagnostics hoặc Troubleshoot Problems
Đây là cách bắt Windows tự sửa lỗi cho chính mình, những bạn thực thi theo những theo tác đơn thuần sau .
Đối với Windows 10
Bước 1: Thực hiện tương tự cách 1 để vào cửa sổ Network & Internet.
-> Chọn Wi-Fi -> Bấm vào Change adapter options.

Bước 2: Chuột phải vào biểu tượng Wi-Fi -> Bấm Diagnose.

Bước 3: Chờ đợi quá trình tự động sửa lỗi của công cụ Windows Network Diagnostics.

Bước 4: Sau khi phát hiện ra lỗi, công cụ sẽ hiện ra thông báo sửa lỗi, bạn hãy bấm Apply this fix. Sau đó tiến hành thử kết nối lại vào Wifi xem đã được chưa nhé.

Đối với Windows 7
Khác với Win 10, bạn chỉ việc click vào Troubleshoot problems ở ngay hành lang cửa số thông tin lỗi. Sau đó quy trình tự động hóa sửa lỗi sẽ diễn ra ( thường không thành công xuất sắc ! )
Hoặc nếu không thấy hành lang cửa số này, bạn hoàn toàn có thể click ngày vào hình tượng Wifi để tìm nhé .

Cách 3: Tắt và bật lại Wifi để sửa lỗi “Windows was unable to connect to…”
Bước 1: Bạn nhấn tổ hợp phím Windows + R để mở hộp thoại Run.
Nhập : ncpa.cpl
-> Bấm Enter hoặc OK để mở Network Connections.
Bước 2: Bấm chuột phải vào kết nối Wi-Fi -> Chọn Disable để vô hiệu hóa/ tắt wifi..

Bước 3: Bấm chuột phải vào một lần nữa vào kết nối Wi-Fi -> Chọn Enable để kích hoạt/ bật lại Wifi.

Sau khi hoàn tất bật tắt Wi-Fi, bạn hãy thử liên kết vào mạng xem đã khắc phục lỗi thành công xuất sắc chưa .
*Lưu ý: Nếu sử dụng USB Wi-Fi thì nên ngắt kết nối/ rút ra và cắm lại để tăng khả năng sửa lỗi.
Nếu bạn sử dụng Laptop thì cũng nên bật/ tắt Wi-Fi bằng phím vật lý để tăng hiệu quả sửa lỗi “Windows was unable to connect to…”
Bạn chưa biết cách bật tắt Wifi bằng phím vật lý hãy tìm hiểu thêm bài viết này .
Cách 4: Cấp phát lại địa chỉ IP động hoặc tĩnh.
Trong bài viết Địa chỉ IP là gì, mình đã hướng dẫn cách khắc phục lỗi xung đột IP rất chi tiết cụ thể .
Cụ thể do có quá nhiều thiết bị cùng truy vấn và một điểm phát wifi, cùng liên kết vào một mạng lưới hệ thống dẫn đến xung đột IP. Bạn hãy truy vấn bài viết và làm theo hướng dẫn để cấp phép lại địa chỉ IP cho máy tính của mình nha .
Cách 5: Cài đặt lại Driver Wifi của máy tính
Lỗi “Windows was unable to connect to” cũng có thể do driver (trình điều khiển) card wifi của bạn bị hỏng hoặc quá cũ gây ra lỗi xung đột hệ thống. Cách để cập nhật Driver( trình điều khiển) card/ usb wifi mình sẽ hướng dẫn chi tiết dưới đây.
Có rất nhiều cách để setup Driver cho máy tính, trong bài viết này mình sẽ hướng dẫn những bạn sử dụng IObit Driver Booster, một trong những ứng dụng cài Driver tự động hóa tốt nhất lúc bấy giờ .
*Lưu ý: Ứng dụng này cần có kết nối Internet để tải xuống và cài đặt Driver, vì vậy bạn phải sử dụng kết nối mạng dây( LAN – Ethernet) trong quá trình cài đặt lại Driver Wifi bằng phần mềm Driver Booster.
Nếu không có dây mạng LAN, bạn hãy thử ứng dụng Easy Driver, đây là một công cụ setup Driver Offline tự động hóa không cần liên kết Internet .
Cách bạn thực thi theo thao tác dưới đây để thiết lập lại Driver Wifi cho máy tính của mình .
Bước 1: Bạn hãy chọn 1 trong 2 phần mềm Easy Driver hoặc IObit Driver Booster theo link dưới đây nhé.
Download Easy Driver
Download IObit Driver Booster
Hướng dẫn dưới đây mình sử dụng IObit, nếu bạn tải về easy Driver thì thao tác cũng tương tự như không có gì độc lạ lắm nha, thậm chí còn còn dễ sử dụng hơn ấy !
Bước 2: Đầu tiên ta tiến hành gỡ cài đặt Driver Wifi cũ.
Bấm chuột phải vào This PC (My Computer) -> Chọn Manage.

Bước 3: Trong Computer Management, bạn gỡ cài đặt với những thao tác sau:
Chọn Device Manage -> Chọn Network adapters -> Bấm chuột phải vào Driver có tên “Wireless…” -> Bấm Uninstall device.
*Lưu ý: Tên driver Wifi của mỗi máy đều khác nhau, trong ví dụ bên dưới mình đang sử dụng Driver TP-Link Wireless USB Adapter.
Còn với trường hợp của bạn thì cứ tìm driver có tên ” Wireless … ” nhé .

Tiếp theo cửa sổ xác nhận gỡ cài đặt trình điều khiển hiện ra, bạn hãy bấm Uninstall.

Bước 4: Reset (khởi động) lại máy để chắc chắn quá trình gỡ cài đặt hoàn tất.
Bước 5: Khởi động phần mềm cài đặt Driver tự động Driver Booster đã cài đặt ở bước một -> bấm SCAN để quét Driver.

Bước 6: Sau vài giây quá trình quét hoàn tất, bạn hãy bấm Upadate Now để bắt đầu quá trình tải xuống và cập nhật Driver tự động.

Bước 7: Chờ đợi…

Bước 8: Không có bước tám, bạn đã hoàn thành cài đặt lại Driver Wifi cho máy tính của mình. Ngoài ra như ví dụ bên dưới, chương trình rất thông minh còn tìm thấy 10 Driver chưa được cài đặt và khắc phục nó giúp mình.

Cuối cùng, hãy thử kết nối lại Wi-Fi xem đã khắc phục thành công lỗi “Windows was unable to connect to” chưa nhé.
Kết luận
Bài hướng dẫn sửa lỗi Windows was unable to connect to đến đây là kết thúc, mình chắc như đinh với những giải pháp bên trên sẽ giúp bạn khắc phục triệt để lỗi này. Nếu bạn hữu hay đồng nghiệp của bạn cũng bị lỗi tựa như, hãy san sẻ ngay bài viết tới họ .
Trước khi rời đi, bạn đừng quên dấu trang chuyên mục Thủ Thuật của FREETUTS để cập nhật những tin tức mới nhất về công nghệ nha.
Source: https://expgg.vn
Category: Thông tin