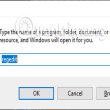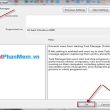Hướng dẫn sửa lỗi không mở được Regedit, CMD, Task Manager
by My Love
23/09/2021, 3 : 47 PM |
23/09/2021, 4:10 PM |
139 |
0
50143
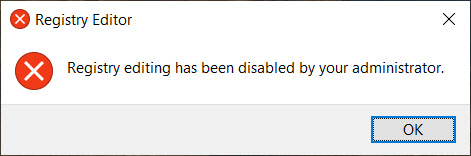 Khi máy tính của bạn bị nhiễm mã độc, virus sẽ can thiệp vào hệ thống làm hỏng các tiến trình của máy tính. Một trong những trường hợp phổ biến là chiếm quyền không cho mở các tác vụ như Regedit, CMD, Task Manage… Nếu bạn gặp trường hợp như trên, hãy làm thử các bước dưới đây nhé.
Khi máy tính của bạn bị nhiễm mã độc, virus sẽ can thiệp vào hệ thống làm hỏng các tiến trình của máy tính. Một trong những trường hợp phổ biến là chiếm quyền không cho mở các tác vụ như Regedit, CMD, Task Manage… Nếu bạn gặp trường hợp như trên, hãy làm thử các bước dưới đây nhé.
Mục lục
1. Diệt virus, mã độc trên máy tính của bạn
Đương nhiên là việc đầu tiên mình khuyên bạn làm đó là làm sạch máy tính của bạn, sau khi làm sạch rồi thì mới tiến hành sửa lỗi để tránh tình trạng lỗi như vậy quay trở lại. Để làm sạch máy bạn có thể sử dụng một phần mềm diệt Virus nào đó để quét, hoặc có thể sử dụng các phần mềm diệt virus bằng tay thủ công rất hiệu quả như ProcessXp, Autoruns, XueTr … Việc bắt virus bằng tay mình đã có hướng dẫn rồi ở link video sau :
2. Sửa lỗi Regedit bị Disable
Khi Regedit bị disable sẽ hiện thông báo lỗi “Registry editing has been disabled by your administrator“, để sửa lỗi này bạn thử 2 cách sau :
a. Sử dụng file chạy inf
Bạn có thể tải file này về Fix_Regidit.rar được file UnhookRegKey.inf => bạn click phải chuột vào nó chọn install. Sau khi chạy xong bạn mở lại Regedit xem được chưa nhé, nếu chưa được thì làm theo bước dưới
b. Sử dụng Local Group Policy Editor
– Bước 1: Bạn mở RUN bằng tổ hợp phímWindows + R, sau đó gõ gpedit.msc => Enter
– Bước 2: Tại cửa sổ Local Group Policy Editor bạn tìm đến đường dẫn :
User configuration \ Administrative Templates \ System– Nhìn sang cột bên phải, bạn hãy tìm đến phần ” Prevent access to registry editting tool ” => bạn hãy nháy đúp chuột vào mục này.
– Một cửa sổ hiện ra, bạn hãy chọn là Disabled => nhấn Apply => OK để áp dụng hành động.
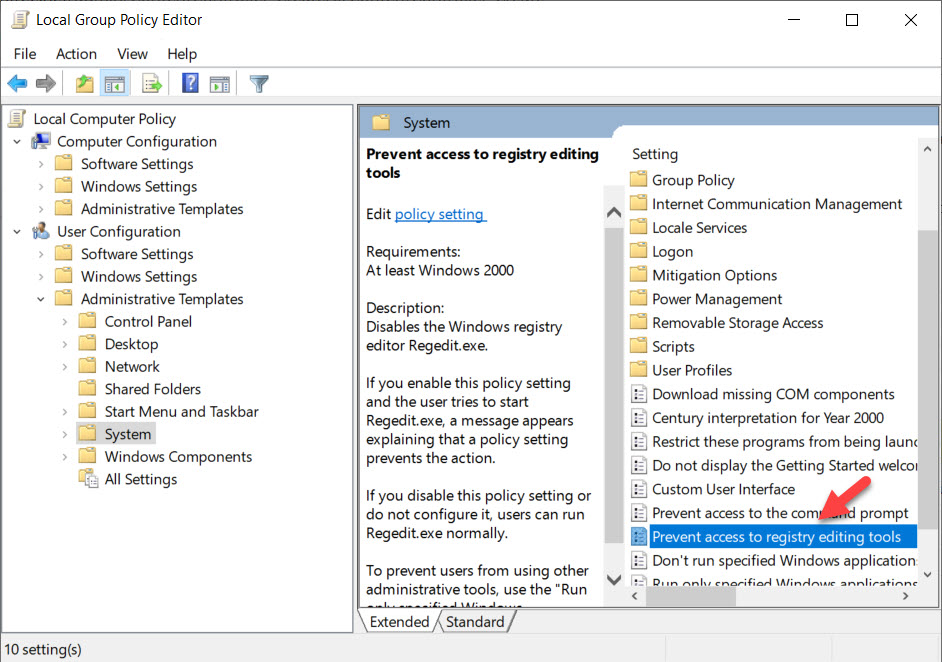
Hình 1Hình 1
– Bước 3: Bạn tiếp tục vào đường dẫn :
User configuration \ Administrative Templates \ Windows Compentes \ Windows Explorer– Cửa sổ bên phải bạn tìm đến mục “Remove the folder option menu item from the tool menu ” => nháy đúp chuột vào mục này => một cửa sổ mới xuất hiện bạn hãy chọn Disable => nhấn Apply => OK để áp dụng thay đổi.
– Bước 4: Bạn mở CMD ra gõ lệnh gpupdate \force để áp dụng thay đổi trong gpedit, hoặc bạn có thể khởi động lại máy tính. Vậy là xong, bạn chạy lại Regidit xem được chưa nhé.
3. Sửa một trong 3 lỗi Regedit, CMD, Task Manage bằng file chạy
File tải về ở mục trên có file fix_Regedit_CMD_TaskManager.rar hoặc bạn tải về fix_Regedit_CMD_TaskManager.inf
– Bạn click phải chuột vào file đó chọn install để chạy. Chạy xong là bạn đã sửa được lỗi rồi
Ghi chú: FIle .inf phía trên khi chạy có các chức năng sau:
+ Sửa một số lỗi liên quan việc không mở được file exe
+ Mở lại Regedit, CMD, Task Mannage khi bị Disable
+ Tắt System Restore
+ Hiện phần mở rộng của file, Hiện file ẩn trên máy tính
+ Hiện lại FolderOptions
+ Tắt AutoRuns
+ Sửa một số lỗi liên quan Policies
– Hoặc nếu với lỗi không mở được Task Manage bạn có thể sửa theo cách sau nếu chạy file trên không được:
+ Mở RUN ( Windows + R ) => gõ gpedit.msc
+ Vào đường dẫn : User Configuration => Administrative Templates => System => Ctrl + Alt + Del Options => click đúp vào mục Remove Task Manager ở bên phải.
+ Cửa sổ hiện ra bạn chọn Disable => Apply => OK rồi khởi động lại máy là được nhé.
Chúc bạn thành công !
Khi máy tính của bạn bị nhiễm mã độc, virus sẽ can thiệp vào hệ thống làm hỏng các tiến trình của máy tính. Một trong những trường hợp phổ biến là chiếm quyền không cho mở các tác vụ như, Task… Nếu bạn gặp trường hợp như trên, hãy làm thử các bước dưới đây nhé.Đương nhiên là việc đầu tiên mình khuyên bạn làm đó là làm sạch máy tính của bạn, sau khi làm sạch rồi thì mới tiến hành sửa lỗi để tránh tình trạng lỗi như vậy quay trở lại. Để làm sạch máy bạn có thể sử dụng một phần mềm diệt Virus nào đó để quét, hoặc có thể sử dụng các phần mềm diệt virus bằng tay thủ công rất hiệu quả như… Việc bắt virus bằng tay mình đã có hướng dẫn rồi ở link video sau :Khibị disable sẽ hiện thông báo lỗi “”, để sửa lỗi này bạn thử 2 cách sau :Bạn có thể tải file này về TẠI ĐÂY. Sau khi tải về bạn giải nến fileđược file=> bạn click phải chuột vào nó chọn. Sau khi chạy xong bạn mở lạixem được chưa nhé, nếu chưa được thì làm theo bước dướiBạn mởbằng tổ hợp phím, sau đó gõTại cửa sổbạn tìm đến đường dẫn :- Nhìn sang cột bên phải, bạn hãy tìm đến phần “” => bạn hãy nháy đúp chuột vào mục này.- Một cửa sổ hiện ra, bạn hãy chọn là=> nhấn=>để áp dụng hành động.Bạn tiếp tục vào đường dẫn :- Cửa sổ bên phải bạn tìm đến mục “” => nháy đúp chuột vào mục này => một cửa sổ mới xuất hiện bạn hãy chọn=> nhấn=>để áp dụng thay đổi.Bạn mởra gõ lệnhđể áp dụng thay đổi trong, hoặc bạn có thể khởi động lại máy tính. Vậy là xong, bạn chạy lại Regidit xem được chưa nhé.File tải về ở mục trên cóhoặc bạn tải về TẠI ĐÂY. Bạn giải nén ra được file- Bạn click phải chuột vào file đó chọnđể chạy. Chạy xong là bạn đã sửa được lỗi rồiFIle .inf phía trên khi chạy có các chức năng sau:+ Sửa một số lỗi liên quan việc không mở được file exe+ Mở lại Regedit, CMD, Task Mannage khi bị Disable+ Tắt System Restore+ Hiện phần mở rộng của file, Hiện file ẩn trên máy tính+ Hiện lại FolderOptions+ Tắt AutoRuns+ Sửa một số lỗi liên quan Policies- Hoặc nếu với lỗi không mở đượcbạn có thể sửa theo cách sau nếu chạy file trên không được:+ Mở=> gõ+ Vào đường dẫn :=> click đúp vào mụcr ở bên phải.+ Cửa sổ hiện ra bạn chọn=>=>rồi khởi động lại máy là được nhé.Chúc bạn thành công !
Source: https://expgg.vn
Category: Thông tin