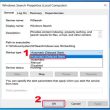Mục lục
Máy tính của bạn không thể khởi động USB Boot và đĩa CD để cài Windows hay nhiều phần mềm Boot từ USB? Vậy thì hãy tham khảo bài viết sau để tìm hiểu 5 cách sửa lỗi máy tính không nhận USB Boot đơn giản, hiệu quả nhất nhé!
Bạn hoàn toàn có thể tìm hiểu thêm thêm cách : Cài Win 10 không cần USB
1. Kiểm tra USB có bị hư không
Trước hết, bạn cần kiểm tra xem USB có bị hư không, đây là việc tiên phong cần làm để xác lập nguyên do dẫn đến lỗi máy tính không nhận USB .
Bạn chỉ cần cắm USB sang máy tính khác, nếu không xảy ra lỗi thì tức là USB hoàn toàn bình thường. Điều này đồng nghĩa rằng máy tính cũ hư cổng USB hoặc xảy ra lỗi hệ thống. Nếu như hư cổng USB thì tốt nhất bạn nên mang máy ra các trung tâm sửa chữa uy tín để được hỗ trợ. Còn nếu máy bị lỗi hệ thống thì bạn có thể tham khảo các cách bài viết giới thiệu dưới đây.
Trong trường hợp cắm sang máy tính khác mà vẫn có lỗi thì có thể là do USB bị hư. Vì vậy bạn nên mua USB khác tại những cửa hàng uy tín như Thế Giới Di Động rồi sau đó tạo lại USB Boot.

Bạn nên kiểm tra xem USB có bị hư không
2. Khởi động lại máy tính
Khi máy tính bị lỗi không nhận USB Boot thì cách khắc phục đơn giản nhất mà bạn có thể nghĩ tới là khởi động lại máy tính. Thao tác này có vai trò chạy lại phần mềm đang bị lỗi, từ đó có thể khắc phục được những lỗi ban đầu, chẳng hạn như không nhận USB Boot.

Khởi động lại máy tính để khắc phục lỗi không nhận USB Boot
3. Thử cắm USB đằng sau thùng máy
Nếu như bạn gặp lỗi không nhận USB Boot trên máy tính bạn thì bạn có thể thử cắm USB ở các cổng đằng sau thùng máy thay vì đằng trước để khắc phục tình trạng trên.

Cắm USB đằng sau thùng máy tính
4. Khởi động lại BIOS
Xem hướng dẫn cách khởi động máy tính ở chính sách BIOS :
- Cách vào BIOS và Menu Boot của tất cả các dòng laptop & máy tính bàn
– Bước 1: Trên menu BIOS di chuyển con trỏ nhấp nháy bằng các phím mũi tên đến nút Reset ( hay còn có tên khác như: Reset to default, Load factory defaults, Load setup defaults, Clear BIOS settings,…) > Nhấn Enter > Chọn Yes.
– Bước 2: Khởi động lại máy rồi thử cắm lại USB.

Khởi động máy tính ở chính sách BIOS
5. Tắt tính năng Vô hiệu hóa Secure Boot
– Bước 1: Khởi động máy tính ở chế độ BIOS.
Dòng máy tínhPhím vào BIOSLaptop SONY VAIO
Để vào được BIOS khi khởi động lại máy tính bạn cần nhấn và giữ phím F2.
Laptop HP – COMPAQ
Để vào được BIOS khi khởi động lại máy tính bạn cần nhấn và giữ phím F10.
Laptop ACER
Để vào được BIOS khi khởi động lại máy tính bạn cần nhấn và giữ phím F2.
Laptop ASUS
Để vào BIOS ASUS khi khởi động lại máy tính bạn cần nhấn và giữ phím ESC.
Laptop LENOVO THINKPAD
Để vào được BIOS khi khởi động lại máy tính bạn cần nhấn và giữ phím F1.
Laptop DELL
Để vào được BIOS khi khởi động lại máy tính bạn cần nhấn và giữ phím F2.
– Bước 2: Tắt Secure Boot.
Tại tab Security chọn Secure Boot Menu.

Chọn Secure Boot Menu
Sử dụng phím mũi tên lên xuống và phím Enter để chọn Secure Boot Control.

Chọn Secure Boot Control
Chọn Disabled nằm phía bên phải để tắt Secure Boot.

Chọn Disabled
Nhấn phím F10 trên bàn phím máy tính > Chọn Yes để lưu lại quá trình thiết lập vừa được thực hiện.

Chọn Yes để lưu lại quy trình thiết lập vừa thực thi
Nếu muốn trở lại giao diện ban đầu, bạn chỉ cần nhấn vào phím Esc trên bàn phím máy tính.
– Bước 3: Bật Boot Legacy (Launch CMS)
Sử dụng 4 phím mũi tên để có thể di chuyển đến tab Boot > Tại dòng Launch CSM, nhấn vào mục Enabled > Nhấn phím Enter. Lúc này, chế độ Boot Legacy (Launch CMS) sẽ được bật lên.

Tại dòng Launch CSM, nhấn vào mục Enabled
Tương tự, bạn chỉ cần nhấn vào phím F10 > Chọn Yes để lưu lại những thiết lập vừa thực hiện.
Một số mẫu USB đang được kinh doanh tại Thế Giới Di Động:
Bài viết trên vừa giới thiệu đến bạn 5 cách sửa lỗi máy tính không nhận USB Boot đơn giản, hiệu quả mà bạn có thể áp dụng. Chúc bạn thành công!
103.114 lượt xem
Bạn có làm được hướng dẫn này không ?

Có

Không
Source: https://expgg.vn
Category: Thông tin