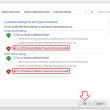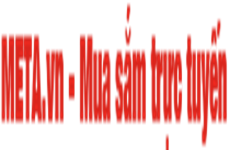Mục lục
Trên máy tính Windows, công cụ Search rất quan trọng, giúp bạn tìm kiếm mọi thứ nhanh chóng. Tuy nhiên, trong quá trình sử dụng công cụ tìm kiếm trên Windows 10, bạn gặp lỗi không sử dụng thanh tìm kiếm được. Bạn đừng lo lắng. Bài viết này mình sẽ hướng dẫn 6 cách khắc phục lỗi không Search được trong Windows 10.

6 cách khắc phục lỗi không Search được trong Windows 10 đơn thuần
I. Nguyên nhân lỗi
- Cập nhật hệ điều hành máy tính từ Windows 7, 8 lên Windows.
- Cập nhật các bản vá lỗi Windows.
- Windows Explorer bị treo.
- Xung đột với phần mềm, công cụ diệt virus.
II. 6 Cách khắc phục lỗi không tìm kiếm được trên Windows 10
1. Khởi động lại máy
Đây là một cách đơn thuần nhưng rất hiệu suất cao so với lỗi mạng lưới hệ thống, bạn chỉ cần khởi động lại máy tính để khắc phục lỗi không tìm kiếm được Windows 10 .
Cách thực hiện:
Nhấn vào phím Windows > Chọn Power > Chọn Restart để khởi động lại thiết bị.

Khởi động lại máy tínhSau đó, hãy thử kiểm tra lại xem lỗi không tìm kiếm được trên Windows 10 được khắc phục chưa nhé .
2. Khởi động lại Windows Explorer
Windows Explorer bị treo là một trong những nguyên do khiến máy tính của bạn bị lỗi không tìm kiếm được. Để khắc phục thực trạng này, bạn hãy khởi động lại Windows Explorer .
Cách thực hiện:
Bước 1: Nhấn chuột phải vào thanh Taskbar > Chọn Task Manager.

Mở Task Manager
Bước 2: Tại tab Processes, nhấn chuột phải vào Windows Explorer > Chọn Restart.

Khởi động lại Windows ExplorerSau khi Windows Explorer được khởi động lại, bạn hãy kiểm tra lỗi không tìm kiếm được trên Windows 10 được khắc phục chưa nhé .
3. Khởi động lại Cortana
Trợ lý ảo Cortana được tích hợp sẵn trên hệ quản lý và điều hành Windows 10, Cortana bị treo hoàn toàn có thể khiến công cụ tìm kiếm trên máy tính Windows 10 bị lỗi. Lúc này, bạn hãy dừng trọn vẹn quy trình hoạt động giải trí của Cortana và khởi động lại máy tính của bạn .
Cách thực hiện:
Bước 1: Nhấn chuột phải vào thanh Taskbar > Chọn Task Manager.
Mở Task Manager
Bước 2: Tại tab Processes, nhấn chuột phải vào Cortana > Chọn End Task.

Tạm dừng Cortana
Bước 3: Nhấn vào phím Windows > Chọn Power > Chọn Restart để khởi động lại thiết bị.
Khởi động lại máy tính
4. Gỡ lỗi trên Windows
Nếu thử ba cách trên vẫn không khắc phục được lỗi không tìm kiếm được trên Windows 10, bạn hoàn toàn có thể sử dụng trình gỡ lỗi mạng lưới hệ thống trên Windows 10 .
Cách thực hiện:
Bước 1: Nhấn vào phím Windows > Nhấn vào biểu tượng cài đặt.

Nhấn vào hình tượng setup
Bước 2: Bạn hãy nhấn vào Updates & Security.

Chọn Updates và Security
Bước 3: Chọn Troubleshoot ở dánh sách bên trái.

Chọn Troubleshoot
Bước 4: Bạn hãy nhấn vào Search and Indexing > Chọn Run the troubleshooter.

Nhấn Run the troubleshooter
Bước 5: Chọn Files don’t appear in search results > Nhấn Next.

Chọn Files don’t appear in search resultsBạn chờ một lúc để mạng lưới hệ thống kiểm tra và khắc phục lỗi tìm kiếm trên Windows 10 của mình nhé .
5. Kiểm tra hoạt động Search
Bạn hãy kiểm tra lại hoạt động giải trí Search trên máy tính Windows 10 của mình .
Cách thực hiện:
Bước 1: Nhấn tổ hợp phím Windows + R để mở hộp thoại Run, gõ tìm kiếm services.msc tại mục Open > Nhấn OK.

Gõ lệnh services.msc
Bước 2: Nhấn chuột phải vào Windows Search > Chọn Properties.

Mở Properties của Windows Search
Bước 3: Tại tab General, bạn hãy chọn Automatic (Delayed Start) trong mục Startup type > Nhấn OK.

Chọn Automatic ( Delayed Start ) trong mục Startup type
Bước 4: Sau đó, nhấn chuột phải vào Windows Search > Chọn Restart.

Khởi động lại Windows SearchSau đó, bạn hãy kiểm tra lại công cụ tìm kiếm đã được khắc phục lỗi chưa nhé .
6. Vô hiệu hóa phần mềm diệt virus
Một số ứng dụng diệt virus làm ảnh hưởng tác động tới công cụ tìm kiếm trên máy tính Windows 10 của bạn. Bạn hãy vô hiệu những ứng dụng diệt virus và tắt Windows Defender Firewall nhé .
Cách thực hiện:
Bước 1: Nhấn tổ hợp phím Windows + R để mở hộp thoại Run, gõ Control Panel > Nhấn OK.

Gõ Control Panel
Chọn System and Security.

Chọn System and Security
Nhấn vào Windows Defender Firewall.

Windows Defender Firewall
Bước 2: Tiếp tục nhấn Turn Windows Defender Firewall on or off.

Chọn Turn Windows Defender Firewall on or off
Bước 3: Bạn hãy chọn Turn off Windows Defender Firewall > Nhấn OK để tắt Windows Defender Firewall.

Tắt Windows Defender FirewallSau đó, hãy kiểm tra lại công cụ tìm kiếm trên máy tính của bạn đã được khắc phục chưa nhé .Trên đây là bài viết hướng dẫn bạn 6 cách khắc phục lỗi không Search được trong Windows 10 đơn thuần, dễ triển khai. Hy vọng bài viết sẽ có ích cho bạn. Chúc những bạn thành công xuất sắc !
Source: https://expgg.vn
Category: Thông tin