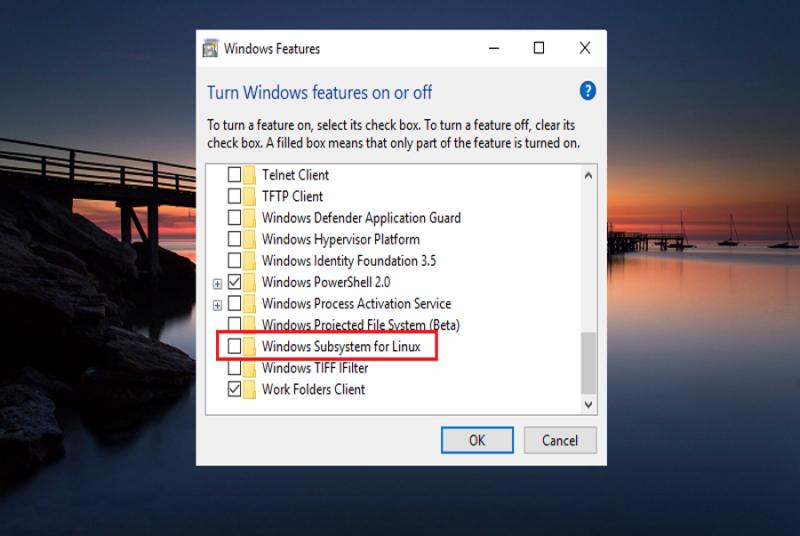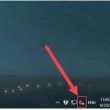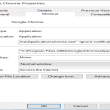Bạn đã từng rơi vào trường hợp cần mở máy tính xách tay để lấy tài liệu nhanh chóng, nhưng máy lại khởi động quá lâu khiến bạn cảm thấy khó chịu? Đừng lo vì ở thủ thuật Windows này, Sforum.vn sẽ mách bạn 4 thủ thuật khắc phục lỗi khởi động chậm trên Windows 10 hiệu quả.
Mục lục
Vô hiệu hóa Fast Startup
Vô hiệu hoá Fast Startup chính là bước tiên phong mà bạn nên thử mỗi khi máy tính bàn của bạn boot rất chậm, mặc định thì Windows đã bật tính năng này lên. Theo kim chỉ nan, tính năng này sẽ giảm thời hạn khởi động bằng cách tải trước 1 số ít thông tin trước khi máy tính của bạn tắt hẳn. Tuy nhiên trong thực tiễn lại cho thấy điều ngược lại, việc vô hiệu hóa Fast Startup gây ảnh hưởng tác động đến vận tốc boot trên Windows 10, có thế sẽ giúp thiết bị của bạn khởi động nhanh hơn .
Để vô hiệu hóa Fast Startup, bạn hãy truy cập vào System > Power & Sleep. Ở góc bên phải màn hình, chọn vào Additional power settings để mở Power Options trong Control Panel.
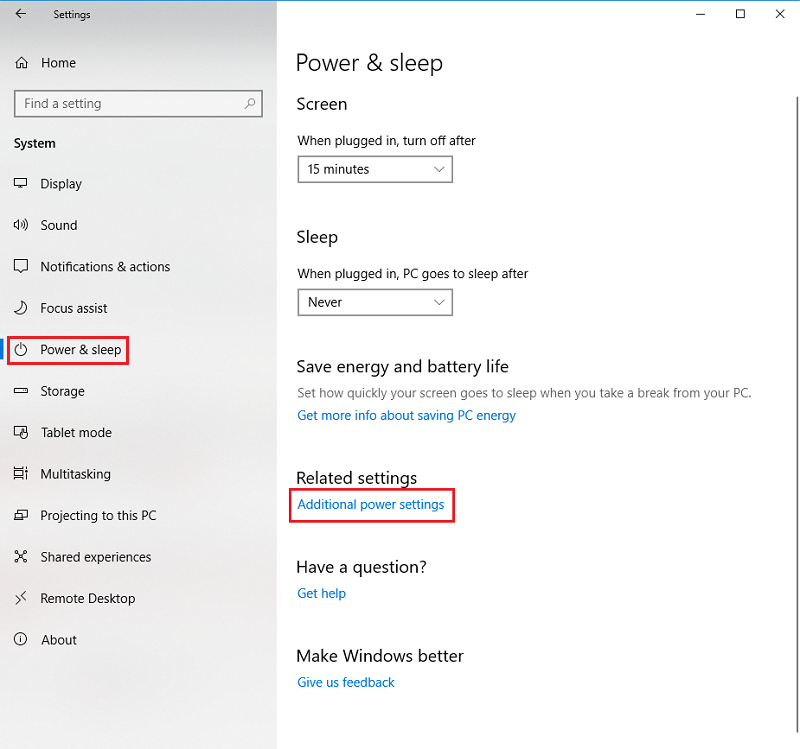
Bạn đang đọc: 4 thủ thuật xử lý lỗi máy tính khởi động chậm hiệu quả
Tại đây, bạn chọn tiếp vào Choose what the power buttons do.

Cùng tò mò thêm những thông tin :
Sau đó, bạn hãy chọn vào dòng chữ Change settings that are currently unavailable để cấp quyền admin để thay đổi thiết lập ở trang này. Trong trang mới hiện ra, bấm vào Turn on fast startup (recommended) và Save Changes để vô hiệu hoá thiết lập này.
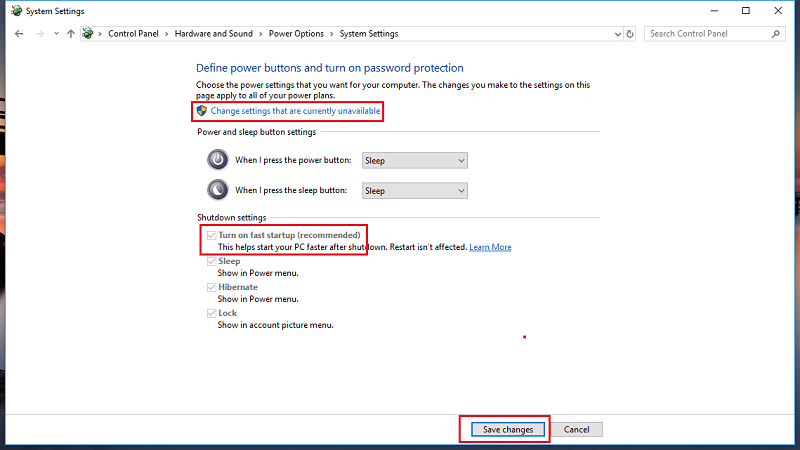
Lưu ý: Nếu không thấy tuỳ chọn Fast Startup có nghĩa là bạn chưa bật tính năng Hibernate (Ngủ Đông) và nó sẽ không hiện ra. Hãy mở Command Prompt bằng quyền admin rồi gõ dòng lệnh sau: powercfg / hibernate on.
Thiết lập bộ nhớ ảo
Bộ Nhớ Ảo ( Virtual Memory ) là một tính năng mà Windows sử dụng ổ cứng để làm bộ nhớ RAM. Như bạn đã biết, RAM càng nhiều thì mạng lưới hệ thống càng xử lí được nhiều thông tin, thế cho nên nếu độ chiếm hữu RAM của những chương trình càng nhiều thì mạng lưới hệ thống sẽ phải dùng đến bộ nhớ ảo .Thông thường, Windows 10 sẽ tự động hóa quản trị bộ nhớ ảo với số lượng cực thấp dẫn đến việc giảm thời hạn khởi động cho mạng lưới hệ thống. Vì vậy, bạn hãy thiết lập bộ nhớ ảo thủ công bằng cách :
Mở Start rồi gõ Performance, chọn vào Adjust the appearance and performance of Windows.
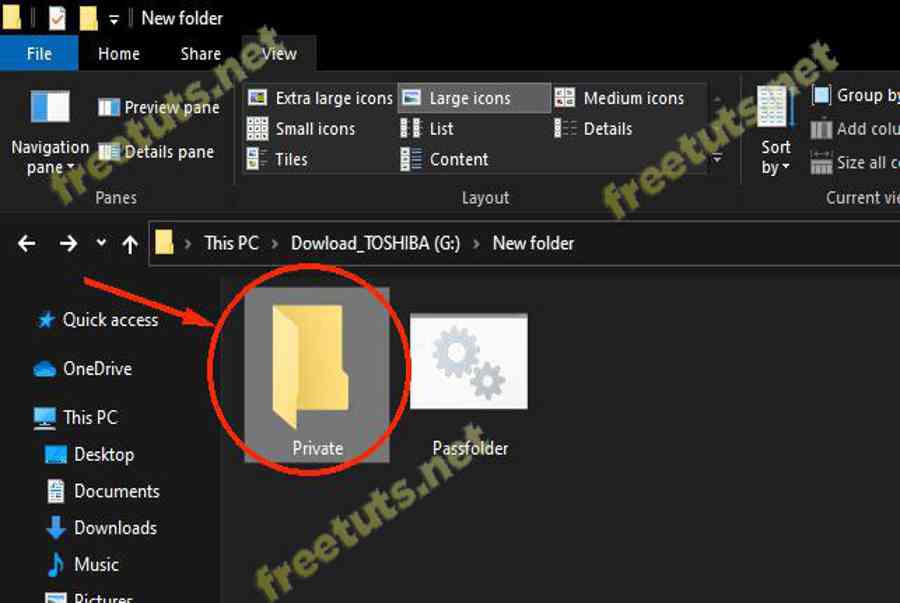
Cửa sổ mới sẽ hiện lên, bạn hãy chọn vào phần Advenced. Lúc này bạn sẽ thấy số lượng RAM ảo ở dòng chữ Total paging file size for all drives. Nếu nó quá thấp, bạn hãy bấm vào nút Change bên cạnh để thay đổi.
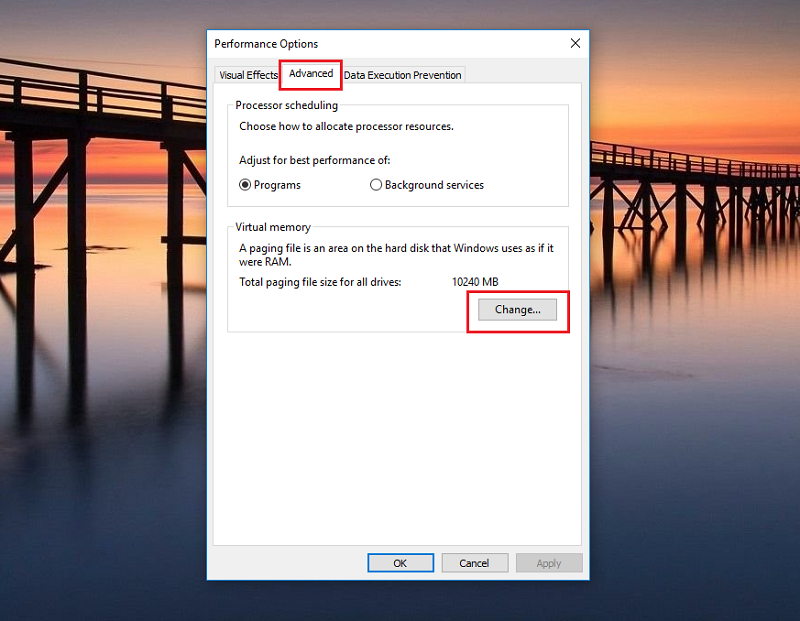
Tiếp theo, bạn hãy bỏ chọn Automatically manage paging file size for all drives bằng cách tick vào nó, sau đó chọn tiếp Custom Size để nhập giá trị RAM ảo bạn mong muốn ở hai ô Initial Size và Maximum Size. Cuối cùng khởi động lại máy tính là được.
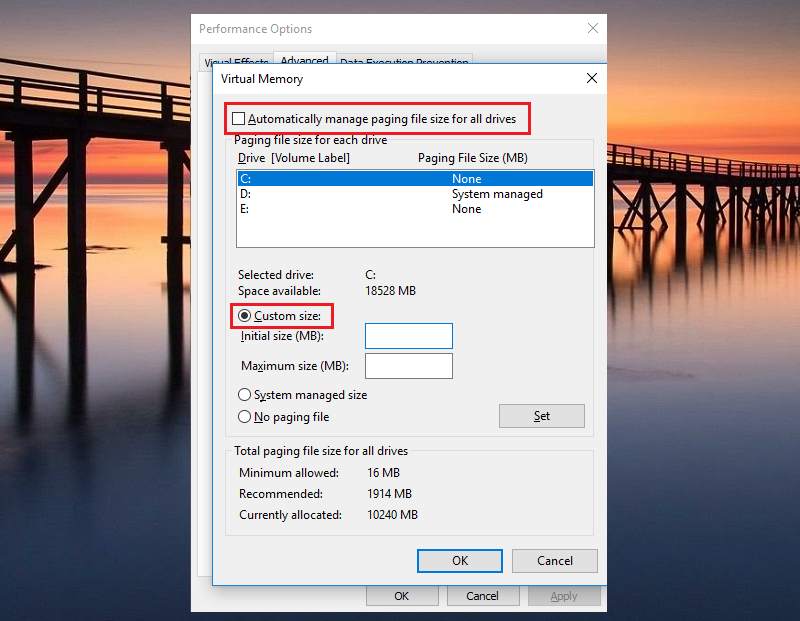
Tắt các tính năng hỗ trợ Linux
Windows Subsystem for Linux là một tính năng trong Windows 10 được cho phép thiết bị chạy những ứng dụng Linux trên Windows 10. Tính năng này đôi lúc sẽ khiến cho máy tính của bạn khởi động chậm hơn so với thông thường. Vì vậy để khắc phục, bạn hãy tắt tính năng tương hỗ Linux đó đi. Cụ thể như sau .
Mở menu Start, nhập optionalfeatures và nhấn Enter để mở Windows Features.
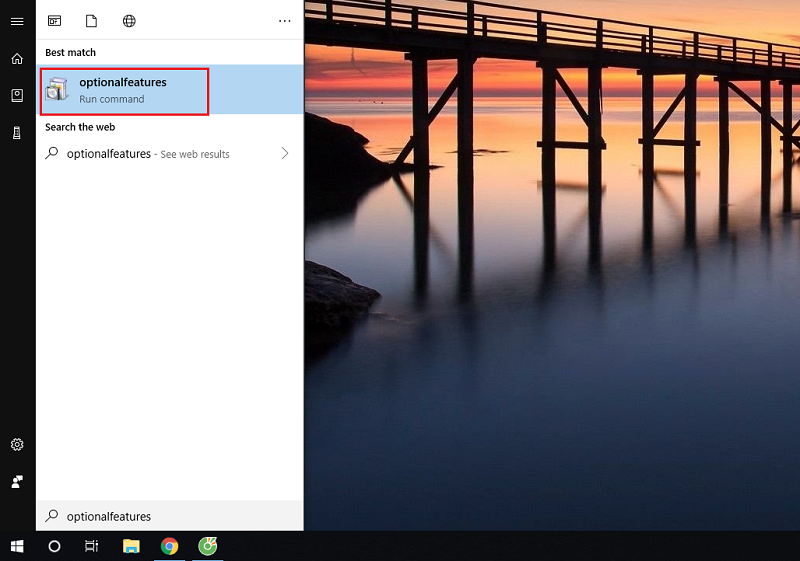
Windows Features sẽ hiện ra ngay sau đó. Lúc này, bạn hãy kéo xuống mục Windows Subsystem for Linux và bỏ tick vào nó, sau đó khởi động lại máy.

Kiểm soát Startup (Những chương trình khởi động cùng Windows)
Đây là một trong những nguyên nhân hàng đầu khiến cho máy tính của bạn chạy “ì ạch”. Việc bạn cần làm đó là mở Task Manager lên bằng tổ hợp phím Ctrl + Shift + ESC, sau đó truy cập đến tab Startup để xem những chương trình nào khởi động cùng Windows. Hãy giữ lại những gì cần thiết, còn những gì không cần thiết bạn có thể vô hiệu hoá bằng cách nhấn chuột phải vào chương trình đó và chọn Disable.
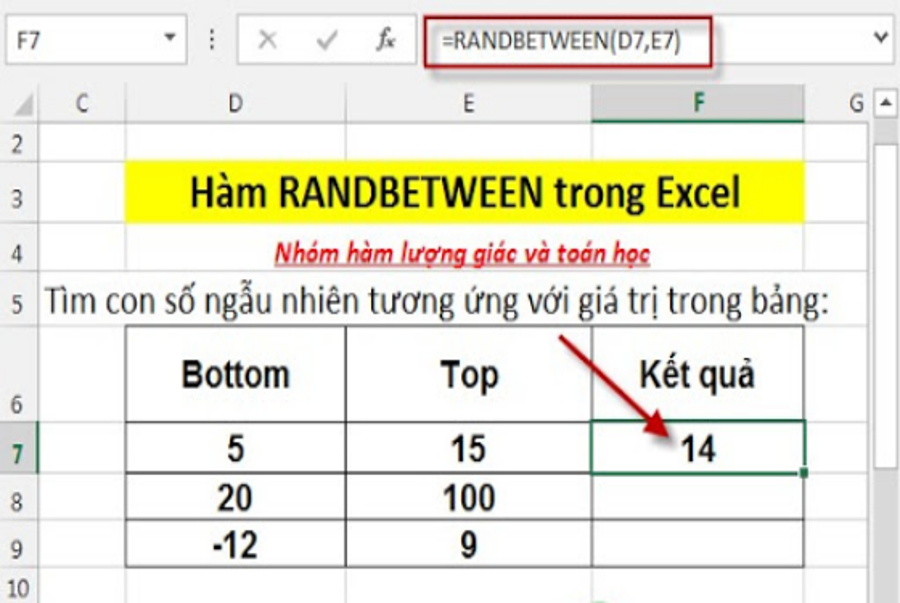
Trên đây là 4 thủ pháp khắc phục lỗi khởi động chậm trên Windows 10 hiệu suất cao. Chúc những bạn thành công xuất sắc và đừng quên san sẻ bài viết này tới bè bạn và người thân trong gia đình nhé ! [commentS][ commentS ]
Source: https://expgg.vn
Category: Thông tin