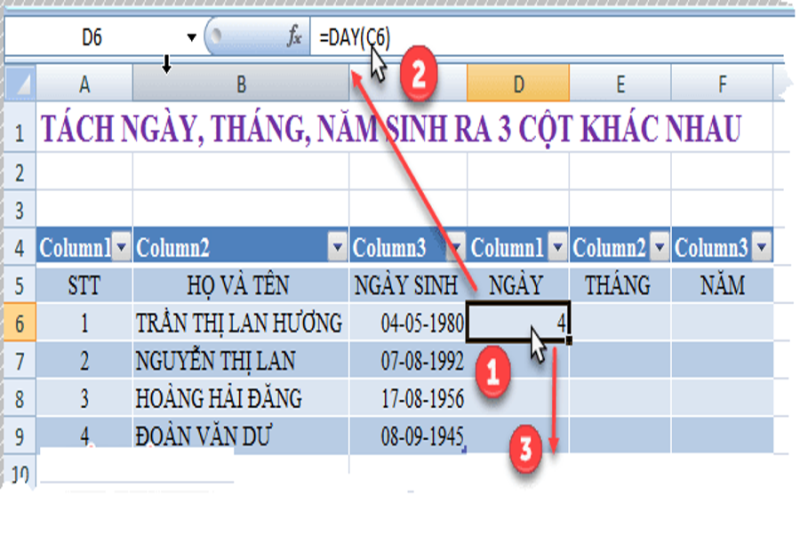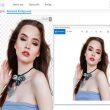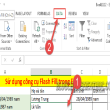Mục lục
Tách cột ngày tháng năm trong excel có công dụng gì?
Việc những bảng dữ liệu Excel tách cột ngày tháng năm cho phép các bạn có thể so sánh được số người trùng năm sinh, ngày sinh hay tháng sinh. Từ đó việc kiểm tra hay theo dõi cũng trở nên đơn giản và dễ dàng hơn.

Cách tách cột ngày, tháng, năm ra làm 3 cột khác nhau trong Excel
Trong bài viết này bloghotro.com xin được trình làng tới những bạn một vài thủ pháp trong excel dành cho toàn bộ những bạn liên tục phải thao tác với ứng dụng excel như dân văn phòng nói chung hay là những bạn thao tác ở xã, phường, … ..
Để giúp những bạn dễ hiểu hơn, trong bài viết này bloghotro.com chia bố cục tổng quan nội dung như sau :
+ Tách ngày, tháng, năm thành 3 cột khác nhau .
+ Chuyển ngày, tháng, năm từ dạng số sang chữ .
+ Chọn ra những người cao tuổi theo pháp luật .
Nếu đã từng làm công việc văn phòng chắc hẳn bạn cũng không lạ gì với những yêu cầu như là: phải tách ngày, tháng, năm ra ba cột khác nhau, hoặc chuyển ngày, tháng, năm sinh từ dạng số sang dạng chữ … ?
Vậy phải làm như thế nào mới hoàn toàn có thể tách ngày, tháng, năm thành 3 cột khác nhau ? Hay để quy đổi ngày, tháng, năm từ dạng số sang dạng chữ thì phải làm những gì ? Đối với những bạn đã từng làm việc làm văn phòng lâu thì đây không phải là điều khó khăn vất vả hay lạ lẫm gì. Nhưng nếu bạn chỉ mới làm việc làm văn phòng thôi thì thực sự nó không hề đơn thuần chút nào .
Ngay sau đây blog hỗ trợ sẽ giới thiệu đến các bạn cách để tách ngày, tháng, năm thành 3 cột khác nhau, cách chuyển đổi ngày, tháng năm từ số sang chữ. Ngoài ra, mình cũng xin được giới thiệu luôn đến các bạn cách lấy người theo độ tuổi từ danh sách. Trong bài viết này, mình sẽ hướng dẫn các bạn cách “chọn ra người cao tuổi theo quy định”.
Ví dụ, bạn đang có một list những cụ ông, cụ bà tại địa phương X và bạn phải lọc ra xem có bao nhiêu cụ đủ tiêu chuẩn để nhận bằng khen tuổi cao gương sáng hay quà tết hay một chính sách phúc lợi đơn cử nào đó. Nhưng bạn lại không biết làm thế nào thì đây sẽ là bài viết dành cho bạn. Trước tiên, blog tương hỗ xin được trình làng làm thế nào để :
Tách ngày, tháng, năm sinh ra 3 cột khác nhau
BƯỚC 1: Các bạn mở ứng dụng excel và tạo 1 bảng như hình bên dưới. Giả dụ, bạn muốn tách cột C6 (có ngày, tháng, năm là 04-05-1980 ) thành 3 cột khác nhau. Bạn chỉ cần đặt con trỏ chuột vào ô D6 sau đó gõ =Day(C6) và nhấn enter. Giữ chuột trái và di chuyển chuột để thực hiện sao chép đối với các ô bên dưới.

Sau đó những bạn sẽ nhận được tác dụng như hình bên dưới :

BƯỚC 2 : Cột tháng bạn cũng thực hiện tương tự như vậy .Đặt con trỏ vào ô E6 => gõ =MONTH(C6) sau đó nhấn ENTER.. Thực hiện copy công thức tương tự như cột ngày.

Các bạn được kết quả cột tháng như hình phía dưới:

BƯỚC 3 : Tương tự như cột ngày và cột tháng, bạn đặt con trỏ chuột vào ô F6 sau đó gõ =YEAR(C6) và nhấn Enter để thực hiện cột năm. Sau đó copy công thức xuống các ô bên dưới.

Đây là tác dụng sau khi thao tác xong .

Chuyển ngày, tháng, năm sinh từ số sang chữ
Trong trường hợp, người dùng Excel muốn chuyển 3 cột ngày tháng năm sang dạng chữ hoàn toàn có thể theo dõi ví dụ mà blog tương hỗ mang đến có một bảng biểu mẫu như hình phía dưới, và bạn muốn chuyển ngày, tháng, năm sinh từ dạng số sang chữ .
BƯỚC 1: Bạn hãy đặt con trỏ chuột vào ô E5 sau đó nhập vào đó một công thức =“Ngày”&DAY(C5)& “tháng”&MONTH(C5)&”năm”&YEAR(C5) và nhấn ENTER. Tiếp theo bạn giữ chuột trái và di chuột để copy công thức đối với các ô phía dưới.

Và hình ảnh dưới đây là hiệu quả mà những bạn vừa thực thi .

Lấy ra những người cao tuổi theo qui định
Ở chiêu thức tiếp theo blog tương hỗ sẽ ví dụ tách cột ngày tháng năm để hướng dẫn những bạn cách chọn ra những người cao tuổi theo pháp luật từ biểu mẫu Excel như dưới đây .
BƯỚC 1 : Trước tiên các bạn cần tính tuổi. Trong biểu mẫu dưới đây, để tính được tuổi các bạn cần nhập vào ô D8 một công thức =YEAR(TODAY())-YEAR(C8) . Tiếp đến các bạn nhấn ENTER để tính tuổi và copy công thức xuống các ô bên dưới.

BƯỚC 2 : Các bạn cần tạo thêm một bảng chuẩn ở bên cạnh ( giống như hình minh họa ). Đi đến Formula chọn Define Name Sau đó chọn tiếp Define Name

Sau khi chọn Define Name màn hình destop sẽ hiện ra một bảng mẫu. Tại phần name các bạn để là B và nhấn OK
 Sau đó các bạn sẽ nhận được kết quả như hình bên dưới.
Sau đó các bạn sẽ nhận được kết quả như hình bên dưới.

Tổng kết
Trong chủ đề bài viết trên đây blog tương hỗ đã san sẻ đến mọi người những chiêu thức tách ngày tháng năm trong excel làm 3 cột khác nhau để vận dụng vào từng trường hợp. Việc triển khai lọc người theo độ tuổi theo năm cũng thường được dùng nên blog tương hỗ có vận dụng làm ví dụ minh họa cho mọi người thuận tiện hiểu hơn về cách triển khai này. Trong hạng mục tự học Excel của website còn khá nhiều những kiến thức và kỹ năng tương quan đến bảng tính, mọi người đừng bỏ lỡ nhé !
Source: https://expgg.vn
Category: Thông tin