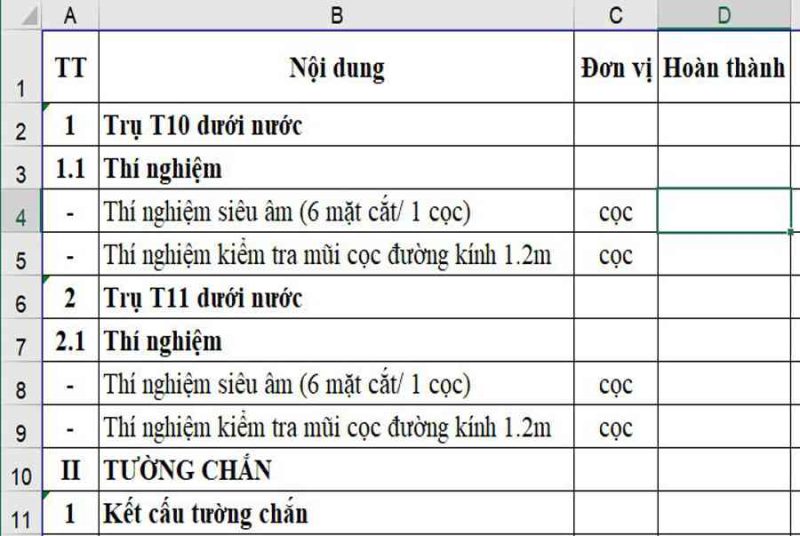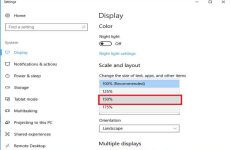Huệ Thanh – vào ngày 19/08/2021
0 Bình luận
Mục lục
Kích hoạt tab Developer
Trước khi chèn checkbox vào bảng tài liệu Excel, tiên phong bạn cần kích hoạt tab Developer trên thanh công cụ ribbon ( nếu đã kích hoạt rồi bạn không cần triển khai bước này ) .Vì Microsoft cho rằng tab Developer hoàn toàn có thể gây nhầm lẫn cho hầu hết người dùng. Vì vậy, tab này bị ẩn theo mặc định. Để bật tab Developer trở lại, hãy làm theo những bước sau :
Bước 1: Kích chuột phải vào thanh công cụ Ribbon và chọn tùy chọn Customize the Ribbon.
Bạn đang đọc: Hướng dẫn bạn cách chèn checkbox trong Excel
/fptshop.com.vn/uploads/images/tin-tuc/138009/Originals/How-to-create-check-boxes-in-Excel-2.jpg)
Bước 2: Trong hộp thoại Excel Options hiển thị, chọn tùy chọn Maint Tabs bên dưới mục Customize the Ribbon ở khung ngoài cùng bên phải.
/fptshop.com.vn/uploads/images/tin-tuc/138009/Originals/How-to-create-check-boxes-in-Excel-1.jpg)
Bước 3: Sau đó kích tùy chọn Developer ở bên dưới, bấm nút OK để hiển thị tab này trên thanh công cụ ribbon. Sau khi được kích hoạt thì tab này sẽ hiển thị cho đến khi bạn ẩn lại hoặc cài đặt lại Excel.
Cách chèn checkbox riêng lẻ trong Excel
Để chèn checkbox trong Excel, những bạn hãy làm theo những bước dưới đây trải qua ví dụ đơn cử dưới đây. Ví dụ bạn cần chèn checkbox vào list dưới đây, hãy thực thi như sau .
/fptshop.com.vn/uploads/images/tin-tuc/138009/Originals/How-to-create-check-boxes-in-Excel-3.jpg)
Bước 1: Bây giờ để chèn checkbox vào ô D4 của ví dụ này, bạn hãy kích chuột vào ô D4. Sau đó truy cập tab Developer > Insert > Check Box (Form Control). Lúc này trỏ chuột sẽ chuyển thành dấu cộng, bạn kích giữ chuột trái vào ô D4, rồi kéo từ góc trên cùng bên trái sang phải và thả chuột.
/fptshop.com.vn/uploads/images/tin-tuc/138009/Originals/How-to-create-check-boxes-in-Excel-4.jpg)
Bước 2: Mặc định checkbox khi chèn vào một ô bất kỳ đều có tên là Check Box 3, để tùy chỉnh theo nhu cầu, kích chuột phải vào checkbox vừa chèn vào và chọn Edit Text. Sau đó bạn có thể nhập nội dung thay đổi mà mình muốn.
/fptshop.com.vn/uploads/images/tin-tuc/138009/Originals/How-to-create-check-boxes-in-Excel-5.jpg)
Như trong ví dụ này, tôi thay đổi thành Done để báo công việc đã hoàn thành.
/fptshop.com.vn/uploads/images/tin-tuc/138009/Originals/How-to-create-check-boxes-in-Excel-6.jpg)
Bước 4: Bây giờ để chèn cùng checkbox này cho các ô khác, chỉ cần rê chuột vào góc dưới cùng bên phải của ô checkbox ban đầu, khi trỏ chuột chuyển thành dấu cộng thì kích giữ chuột trái để kéo xuống. Với các ô cần chèn checkbox cách nhau, bạn có thể sử dụng tính năng Copy và Paste để thực hiện cũng cho kết quả tương tự.
Cách chèn checkbox hàng loạt trong Excel
Cách trên chỉ tương thích khi bạn chỉ phải chèn số ít những checkbox vào bảng tài liệu Excel và thao tác cũng hơi mất thời hạn. Trong trường hợp đó, bạn hoàn toàn có thể sử dụng đoạn mã VBA dưới đây, được cho phép chèn nhiều checkbox một cách thuận tiện và nhanh gọn .
Bước 1: Chọn tab Developer, rồi bấm nút Visual Basic ở góc trên cùng bên trái thuộc nhóm tính năng Code.
/fptshop.com.vn/uploads/images/tin-tuc/138009/Originals/Adding_Excel_ChekBox_12.jpg)
Bước 2: Trong cửa sổ Microsoft Visual Basic for applications hiển thị, truy cập vào menu Insert > Module và sau đó copy đoạn mã dưới đây rồi paste vào Module ở khung bên phải.
Sub InsertCheckBoxes()
‘Updateby FPTShop
Dim Rng As Range
Dim WorkRng As Range
Dim Ws As Worksheet
On Error Resume Next
xTitleId = “Chen check box trong Excel”
Set WorkRng = Application.Selection
Set WorkRng = Application.InputBox(“Range”, xTitleId, WorkRng.Address, Type:=8)
Set Ws = Application.ActiveSheet
Application.ScreenUpdating = False
For Each Rng In WorkRng
With Ws.CheckBoxes.Add(Rng.Left, Rng.Top, Rng.Width, Rng.Height)
.Characters.Text = Rng.Value
End With
Next
WorkRng.ClearContents
WorkRng.Select
Application.ScreenUpdating = True
End Sub
Bước 3: Sau đó bạn bấm nút Run (nút màu xanh) trên thanh công cụ để chạy mã. Một hộp thoại nhắc nhở hiển thị, yêu cầu chọn một dải ô muốn chèn checkbox. Bạn chỉ cần dùng chuột “bôi đen” phạm vi vùng cần chèn checkbox, sau đó bấm nút OK.
/fptshop.com.vn/uploads/images/tin-tuc/138009/Originals/Adding_Excel_ChekBox_11.jpg)
Lập tức những checkbox sẽ được chèn tự động hóa vào vùng bạn đã chọn .Trên đây FPTShop vừa hướng dẫn những bạn 2 cách để chèn checkbox vào bảng tài liệu Excel, tùy theo nhu yếu sử dụng mà những bạn hoàn toàn có thể chọn cho mình một giải pháp tương thích .Xem thêm : Cách xóa những hàng trống khỏi bảng tính Microsoft Excel
Source: https://expgg.vn
Category: Thông tin