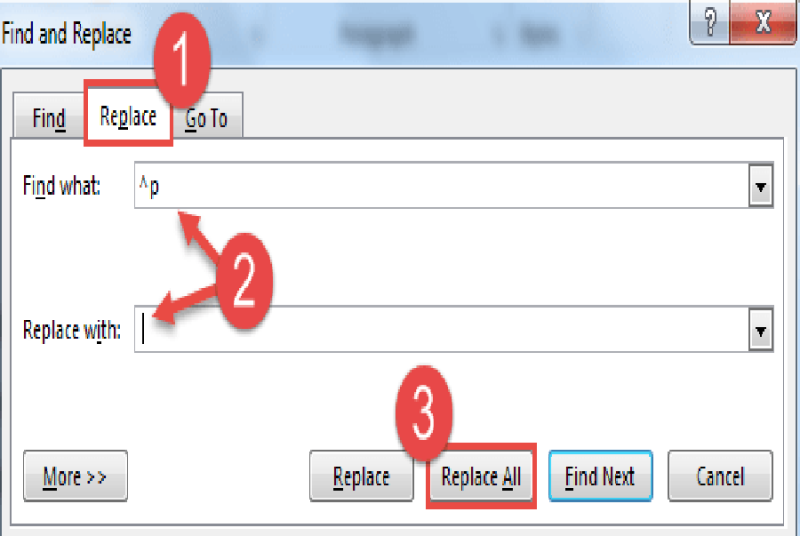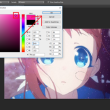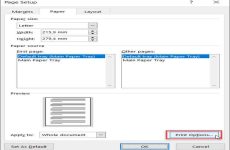Tuy nhiên để có thêm sự lựa chọn cho những bạn, trong bài viết thời điểm ngày hôm nay mình sẽ liên tục san sẻ đến những bạn thủ pháp tạo hàng loạt Thư mục theo list có sẵn mà không cần phải sử dụng bất kể ứng dụng nào. trưởng phòng. Giúp bạn rút ngắn thời hạn, và có nhiều lựa chọn hơn trong việc tạo những Thư mục hàng loạt theo nhu yếu việc làm được giao .
Đọc thêm :
Làm thế nào để tạo một thư mục hàng loạt theo danh sách tên có sẵn?
+ Bước 1: Đầu tiên bạn thiết lập danh sách tên Thư mục cần tạo trên tệp Excel. Và nhập công thức hàm CHAR hàm nhận giá trị ký tự.
Bạn đang đọc: Tạo thư mục hàng loạt theo danh sách tên có sẵn bằng CMD
Ghi chú: Tất nhiên bạn có thể làm thủ công, không cần lập bảng Excel này mà nhảy ngay xuống Bước 6. Tuy nhiên, với các bảng danh sách dài, tôi khuyên bạn nên lập bảng Excel để tiết kiệm thời gian hơn.
Ví dụ, tôi nhập công thức: = CHAR (34) &B2& CHAR (34) => sau đó nhấn Enter để thực hiện thêm dấu ngoặc kép trước và sau tham chiếu ô B2.

+ Bước 2: Sau đó, bạn thực hiện công thức Điền vừa tạo trên trang tính để áp dụng cho các tên trong danh sách.

+ Bước 3: Sau đó, bạn nhấp chuột phải vào cột SV => và chọn Copy để sao chép danh sách.

+ Bước 4: Sau đó, mở ứng dụng Word hoặc bất kỳ trình soạn thảo văn bản nào bạn đang sử dụng để Dán vào.

+ Bước 5: Sau đó, bạn nhấn tổ hợp phím Ctrl + H để gọi hộp thoại Find and Replace.
Tại đây bạn chọn tab Replace, bạn thiết lập như sau :
- Gõ ^ p tại Tìm gì.
- Nhập khoảng trắng tại Replace With.
=> Sau đó bấm vào. cái nút Replace All để loại bỏ định dạng dữ liệu khi sao chép sang Văn bản thuần túy.

+ Bước 6: Bạn bấm tổ hợp phím Ctrl + A => và chọn Sao chép giá trị Văn bản đó.

+ Bước 7: Tiếp theo, bạn quay lại Computer và chọn vị trí lưu tệp Folder, tại đây bạn có thể tạo một thư mục mới để lưu. Ví dụ: tôi tạo một thư mục mới có tên SV để chứa các thư mục sẽ được tạo trong phần tiếp theo.

+ Bước 8: Với Windows 7, bạn nhấp vào menu Start => loại CMD trong hộp tìm kiếm Search programs and files => nhấp chuột phải vào công cụ CMD và chọn Run as administrator để chạy với quyền quản trị. (Xem thêm bài cách chạy cmd bằng quyền admin)
Trên Windows 8, 8.1 hoặc Windows 10, nhấn tổ hợp phím Windows + WILL tìm kiếm.

Cửa sổ CMD xuất hiện. Tại đây bạn nhập đường dẫn của phân vùng chứa thư mục mới tạo => rồi nhấn Enter.
Tôi vừa tạo thư mục SV trong phân vùng ổ đĩa DỄ, vì vậy tôi sẽ nhập NS: => và nhấn Vào.

+ Bước 9: Sau đó gõ cd “thư-mục” của bạn rồi nhấn Enter. Cụ thể, tôi sẽ nhập cd "SV" và hãy nhấn Enter.

Bước 10: Sau đó tiếp tục nhập md[ dấu_cách] và Dán danh sách tên Thư mục có sẵn trong file Word lúc nãy (Bước 6) => sau đó Enter để thực hiện.
Đến Dán thì bạn chỉ cần nhấp chuột phải vào cửa sổ CMD.

+ Bước 11: Cuối cùng, chúng tôi nhận được kết quả là các Thư mục được tạo tự động theo tên trên danh sách được chỉ định trong thư mục thiết lập của bạn.

Phần kết
Được rồi, vậy là xong, mình vừa hướng dẫn rất chi tiết cho các bạn cách tạo danh sách thư mục theo tên có sẵn bằng lệnh trong CMD rồi. Với phương pháp này, bạn có thể tạo hàng loạt Thư mục theo danh sách quy định một cách tiện lợi và nhanh chóng nhất.
Đến đây, bài viết hướng dẫn của tôi cũng xin tạm dừng. Hi vọng thủ pháp này sẽ có ích với bạn .
Chúc suôn sẻ !
CTV: Lương Trung – phanmemdownload.com
Source: https://expgg.vn
Category: Thông tin