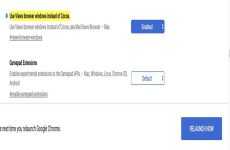Ở nước ta, bạn thấy ít người sử dụng, nhưng ở Trung Quốc, người ta đa phần sử dụng điện thoại thông minh mưu trí để thanh toán giao dịch. Ngay cả những quán cóc, xe hàng rong cũng sử dụng mã QR để giao dịch thanh toán .
Muốn làm gì những bạn chỉ cần quét mã QR Code bằng camera trên điện thoại thông minh là xong, nhưng QR Code không chỉ dùng để thanh toán giao dịch đâu những bạn ạ, hiệu quả của nó còn trải dài trên nhiều nghành khác nhau, nếu bạn có Nếu bạn chăm sóc, chỉ cần Google Tìm kiếm để tìm hiểu và khám phá thêm .
Có, và vì lý do nào đó mà bạn muốn đưa các Mã QR này vào Microsoft Word, PowerPoint hoặc Excel để sử dụng, vậy làm thế nào để thực hiện việc này?
Bạn đang đọc: Cách tạo mã QR Code bằng PowerPoint, Word hoặc Excel
OK, cũng rất đơn thuần, bạn hoàn toàn có thể thuận tiện tạo mã QR Code cho riêng mình ngay trên những ứng dụng quen thuộc này cực kỳ nhanh gọn .
Và với giải pháp này, bạn sẽ không cần phải vào những website để tạo mã QR Code trực tuyến nữa, vì sẽ mất nhiều thời hạn để tải về, sau đó chèn lại vào ứng dụng .
Đọc thêm :
Mục lục
Làm thế nào để tạo mã QR trên PowerPoint?
Trong bài viết này, mình sẽ hướng dẫn những bạn thực thi trên ứng dụng PowerPoint, còn so với Word và Excel cũng triển khai tựa như .
+ Bước 1: Mở ứng dụng PowerPoint (bạn có thể tạo tệp mới hoặc lấy tệp ở nơi bạn muốn thêm Mã QR).
=> Sau đó bạn chọn tab Chèn (Chèn) => sau đó chọn Tải phần bổ trợ (Nhận add-in) như hình bên dưới.

+ Bước 2: Bạn tìm kiếm với các từ khóa QR4Office => sau đó chọn Thêm (Thêm) như ảnh bên dưới.

+ Bước 3: Sau khi tải xong, một cửa sổ nhỏ ở phía bên phải sẽ xuất hiện.

Nếu nó không tự động bật lên thì bạn có thể chuyển đến tab Chèn (Chèn) => sau đó chọn Phần bổ trợ của tôi => sau đó chọn QR4Office.

+ Bước 4: Trong hàng đầu tiên, bạn có thể tùy chỉnh nội dung bạn muốn Mã QR hiển thị, chẳng hạn như văn bản, văn bản hoặc liên kết, v.v.


Bạn cũng có thể tùy chỉnh màu sắc và nền của Mã QR theo ý thích của mình hoặc để gây ấn tượng. Ngoài ra, bạn cũng có thể thay đổi kích thước của Mã QR trong Size.
Nếu bạn hài lòng với cài đặt của Mã QR, hãy nhấp vào. cái nút Insert chèn vào.
+ Bước 5: Sau khi nhấp vào Insert, một mã QR Code sẽ xuất hiện ngay trên Slide, việc của bạn bây giờ là căn chỉnh nó cho phù hợp với nội dung của bạn.

Bạn hoàn toàn có thể tùy chọn chỉnh sửa, sao chép, cắt, dán, v.v. với Mã QR này bằng cách nhấp chuột phải vào nó và sử dụng những tính năng có sẵn trong menu .

Với tiện ích QR4Office, bạn chỉ cần thiết lập trên ứng dụng PowerPoint và cũng hoàn toàn có thể sử dụng với cả Microsoft Word và Microsoft Excel, không cần thiết lập lại nhiều lần cho từng ứng dụng .


Phần kết
Vậy là xong, mình đã hướng dẫn các bạn xong cách tạo mã QR bằng PowerPoint, Word hoặc Excel với tiện ích mở rộng là QR4Office rồi ha.
Theo đánh giá cá nhân thì mình thấy tiện ích này hoạt động khá tốt, giúp bạn tạo mã QR nhanh chóng mà không cần phải vào các trang web tạo mã QR Code từ đó tiết kiệm được nhiều thời gian cho bạn.
Hiện tại, tiện ích QR4Office đang tương hỗ những phiên bản văn phòng sau :
- PowerPoint cho iPad
- Word cho iPad
- Excel 2013+
- Excel 2016+
- Excel 2016 dành cho Mac
- Excel Online
- PowerPoint 2013+
- PowerPoint 2016+
- PowerPoint 2016 dành cho Mac
- Word 2013+
- Word 2016+
- Word Online
Hi vọng bài viết này sẽ hữu dụng với bạn, chúc bạn suôn sẻ !
CTV: Trương Quang Nhật – phanmemdownload.com
Source: https://expgg.vn
Category: Thông tin