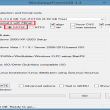Bước 6. Tiếp theo, bạn sẽ lựa chọn kiểu tạo USB Boot, có hai lựa chọn cho việc này:
Tiếp theo, bạn sẽ lựa chọn kiểu tạo USB Boot, có hai lựa chọn cho việc này :
- Normal: Nếu chọn cách này tức là bạn sẽ tạo USB Boot theo cách thông thường. Boot thường có nghĩa là chỉ có 1 phân vùng trên USB, vừa chứa file Boot vừa chứa dữ liệu của bạn.
- Hide: Lựa chọn này sẽ cho phép tạo ra một chiếc USB Boot chứa phân vùng boot ẩn. Và việc này sẽ chia USB làm 2 phân vùng, một chứa file Boot và phân vùng còn lại sẽ chứa dữ liệu của bạn.
Nếu chọn Hide, bạn cần phải phân phối dung lượng cho phân vùng boot ẩn, và dung lượng này phải lớn hơn file DLC BOOT.
Trong trường hợp này, mình sẽ chia cho phân vùng Boot ẩn 3500 MB (tức khoảng 3,5GB). Bởi với file DLC BOOT có dung lượng khoảng 3.2 GB. Nếu bạn có USB dung lượng lớn hơn thì hãy phân phối cho nó lớn hơn khoảng 1 – 2 GB để tích hợp thêm Module nếu cần.
Bạn đang đọc: Hướng dẫn cách tạo USB Boot 1 click bằng DLC Boot 2019

Tiếp tục, trong mục USB Format DLC Boot Partition bạn có thể thiết lập theo hướng dẫn như sau:
Nếu không chọn thiết lập, quá trình tạo USB Boot sẽ không Format lại USB, điều này đồng nghĩa với việc dữ liệu trong ổ đĩa vẫn còn nguyên sau khi tạo USB Boot xong.
Tiếp tục, trong mục USB Format DLC Boot Partition bạn hoàn toàn có thể thiết lập theo hướng dẫn như sau : Nếu không chọn thiết lập, quy trình tạo USB Boot sẽ không Format lại USB, điều này đồng nghĩa tương quan với việc tài liệu trong ổ đĩa vẫn còn nguyên sau khi tạo USB Boot xong .
- NTFS: Khi chọn tùy chọn này thì USB Boot sẽ không boot được vào thiết bị chuẩn UEFI, tuy nhiên lại chứa được file có dụng lượng lớn hơn 3.7GB.
- FAT32 (UEFI): Tùy chọn này cho phép bạn boot được trên thiết bị chuẩn UEFI, tuy nhiên lại không chứa được file dung lượng lớn hơn 3.7GB. Tuy nhiên, trường hợp này mình chọn boot ẩn nên không cần lưu trữ file dung lượng lớn. Riêng phân vùng DATA vẫn được định dạng kiểu NTFS, nên vẫn chứa được file dung lượng > 3.7 GB.
- NTFS (UEFI): Tùy chọn này sẽ xuất hiện khi bạn chọn cách tạo USB Boot kiểu Normal. Định dạng này sẽ boot được trên máy tính chuẩn UEFI, đồng thời lưu trữ được file dung lượng > 3,7GB. Nếu bạn chọn tạo USB kiểu Normal thì nên thiết lập theo tùy chọn này.
Cuối cùng, bạn nhấp chọn Create Boot để đi tiếp…
Bước 7. Ngay sau đó, một cửa sổ mới sẽ hiện lên => bạn nhấp chọn Yes để xác nhận.

Bước 8. Lúc này, quá trình định dạng USB sẽ diễn ra… Sau đó sẽ diễn ra quá trình copy những dữ liệu quan trọng sang USB (như hình bên dưới).
. Lúc này, quy trình định dạng USB sẽ diễn ra … Sau đó sẽ diễn ra quy trình copy những tài liệu quan trọng sang USB ( như hình bên dưới ) .

Bước 9. Bạn chờ một lúc, quá trình tạo USB Boot hoàn thành sẽ xuất hiện thông báo trên màn hình (như hình bên dưới) => nhấp vào OK. Để kiểm tra xem USB boot vừa tạo đã hoạt động được chưa, các bạn nhấn chọn Test Boot.
Bạn chờ một lúc, quy trình tạo USB Boot triển khai xong sẽ Open thông tin trên màn hình hiển thị ( như hình bên dưới ) => nhấp vào OK. Để kiểm tra xem USB boot vừa tạo đã hoạt động giải trí được chưa, những bạn nhấn chọn Test Boot .

Test trên chuẩn LEGACY

Ngay lúc này, giao diện boot chuẩn LEGACY sẽ xuất hiện. Trong Menu Boot có các tùy chọn:
Ngay lúc này, giao diện boot chuẩnsẽ Open. Trong Menu Boot có những tùy chọn :
- Vietnamese Language: Chọn giao diện Tiếng Việt để sử dụng.
- Reboot: Khởi động lại máy tính Windows ngay.
- Shutdown: Tắt thiết bị.
- Boot From HDD: Chọn boot từ ổ cứng của thiết bị.
- Boot from Operating System: Boot vào hệ điều hành Win XP, Vista hoặc Win 7/8/10.
- Mini Windows XP: Chạy vào Mini Windows XP.
- Mini Windows 10 32Bit: Chạy vào Mini Windows 10 32Bit.
- Mini Windows 10 64Bit: Chạy vào Mini Windows 10
- Other Tools: Sử dụng menu boot với nhiều tiện ích khác.
- Hard Disk Tools: Chạy vào menu gồm nhiều công cụ quản lý và phân chia ổ đĩa HDD.
- Backup or Restore: Chạy vào menu gồm nhiều công cụ sao lưu và phục hồi ổ đĩa HDD.
- Operating System Setup: Boot vào chương trình cài đặt các hệ điều hành (tích hợp nhiều bộ cài Win nếu muốn).
- Antivirus Rescue Disk Tools: Chạy vào các chương trình quét và diệt virus (có thể tích hợp thêm nữa).

Test trên chuẩn UEFI

Lúc này sẽ xuất hiện MEnu BOOT của chuẩn UEFI.
Lúc này sẽ xuất hiện MEnu BOOT của chuẩn UEFI.

Như vậy là bạn dã tạo USB Boot bản DLC BOOT 2019 thành công rồi nhé.
Cách khắc phục lỗi NTLDR is missing trên DLC Boot 2019
Vấn đề thường gặp nhất khi tạo USB BOOT 2019 xong đó là lỗi NTLDR is missing. Để khắc phục, các bạn có thể tham khảo các bước thực hiện như sau:
Bước 1. Đầu tiên, bạn cắm USB Boot bị lỗi vào máy tính Windows => sau đó mở USB Boot => chạy UnHide and Run DLCBoot.exe với quyền quản trị cao nhất bằng cách nhấn chuột phải lên file => chọn Run as administrator.
Như vậy là bạn dãbảnthành công rồi nhé. Vấn đề thường gặp nhất khi tạo USB BOOT 2019 xong đó là lỗi NTLDR is missing. Để khắc phục, những bạn hoàn toàn có thể tìm hiểu thêm những bước triển khai như sau : Đầu tiên, bạn cắm USB Boot bị lỗi vào máy tính Windows => sau đó mở USB Boot => chạy UnHide and Run DLCBoot. exe với quyền quản trị cao nhất bằng cách nhấn chuột phải lên file => chọn Run as administrator .

Bước 2. Cửa sổ mới sẽ hiện ra, bạn tích chọn USB Boot => và chọn Run DLCBoot.exe để truy cập vào bảng điều khiển DLC BOOT.
Cửa sổ mới sẽ hiện ra, bạn tích chọn USB Boot => và chọn Run DLCBoot. exe để truy vấn vào bảng điều khiển và tinh chỉnh DLC BOOT .

Bước 3. Tiếp tục, bạn mở công cụ tạo USB BOOT lên (giao diện như hình bên dưới) => sau đó click vào biểu tượng USB.
Tiếp tục, bạn mở công cụ tạo USB BOOT lên ( giao diện như hình bên dưới ) => sau đó click vào hình tượng USB .

Bước 4. Cửa sổ mới xuất hiện, bạn tích chọn vào USB => sau đó nhấp vào tùy chọn Install Kernel (như hình bên dưới).
. Cửa sổ mới Open, bạn tích chọn vào => sau đó nhấp vào tùy chọn ( như hình bên dưới ) .

Bước 5. Lúc này, bạn kích hoạt công cụ BOOTICE => sau đó chọn chính xác USB Boot lỗi => sau đó click vào Parts Manage (như hình bên dưới).
Lúc này, bạn kích hoạt công cụ => sau đó chọn đúng mực USB Boot lỗi => sau đó click vào ( như hình bên dưới ) .

Bước 6. Cửa sổ tiếp theo xuất hiện, bạn chọn phân vùng DLC-BOOT => và click vào Activate (như hình bên dưới).
Cửa sổ tiếp theo xuất hiện, bạn chọn phân vùng=> và click vào(như hình bên dưới).

Tới đây bạn hãy kiểm tra lại xem đã sửa được lỗi NTLDR is missing chưa bằng cách boot lại.
Lời kết
Trên đây là toàn bộ hướng dẫn chi tiết cách tạo USB Boot với DLC BOOT 2019 mình muốn giới thiệu với các bạn. Bây giờ bạn có thể bắt đầu ngay rồi đấy, cụ thể cách làm đã có và các bạn chỉ việc kiên nhẫn thực hiện theo mà thôi. Hi vọng bài viết hữu ích với các bạn và đừng quên chia sẻ kinh nghiệm hay khi sử dụng công cụ trong thực tế mà bạn đã từng thực hiện trong phần bình luận dưới nhé!
Chúc các bạn thành cônTới đây bạn hãy kiểm tra lại xem đã sửa được lỗichưa bằng cách boot lại. Trên đây là hàng loạt hướng dẫn chi tiết cụ thể cách tạo USB Boot với DLC BOOT 2019 mình muốn trình làng với những bạn. Bây giờ bạn hoàn toàn có thể khởi đầu ngay rồi đấy, cụ thể cách làm đã có và những bạn chỉ việc kiên trì thực thi theo mà thôi. Hi vọng bài viết hữu dụng với những bạn và đừng quên san sẻ kinh nghiệm tay nghề hay khi sử dụng công cụ trong trong thực tiễn mà bạn đã từng thực thi trong phần phản hồi dưới nhé ! Chúc những bạn thành cônLựa chọn USB sử dụng là USB BOOT từ list. Sau đó, bạn chọn 1 trong 2 tùy chọn ( nên dùng ) vàtrong mục Boot Kernel .
Source: https://expgg.vn
Category: Thông tin